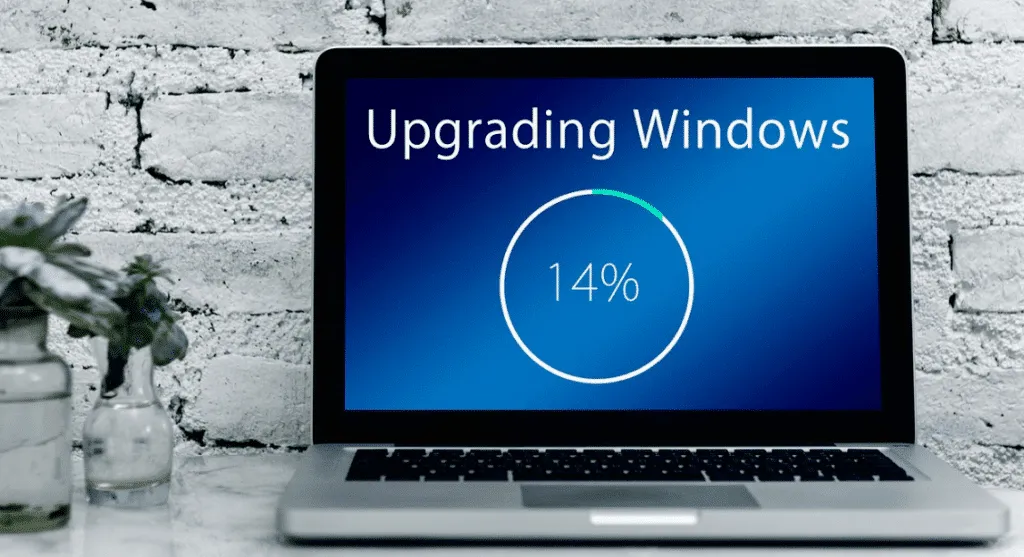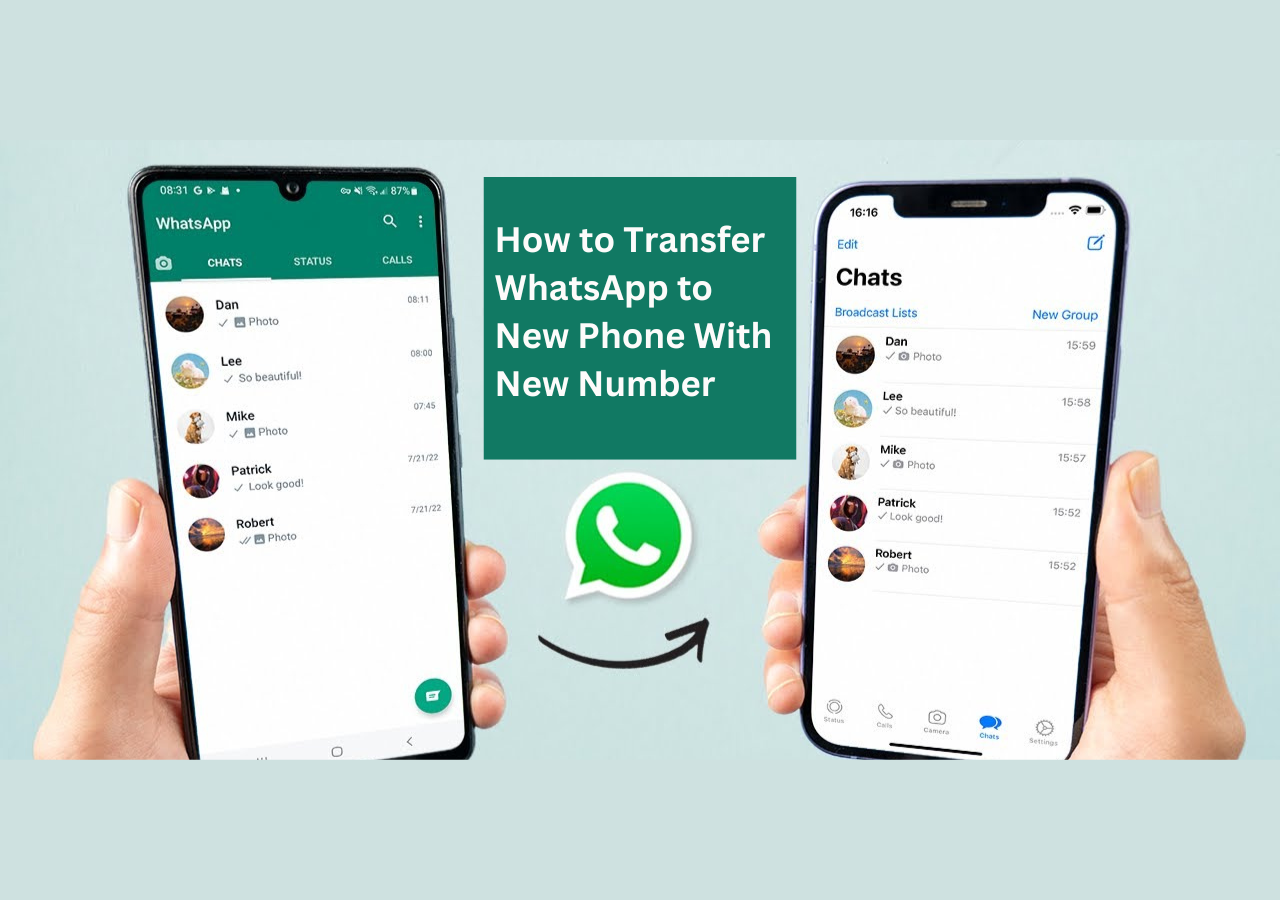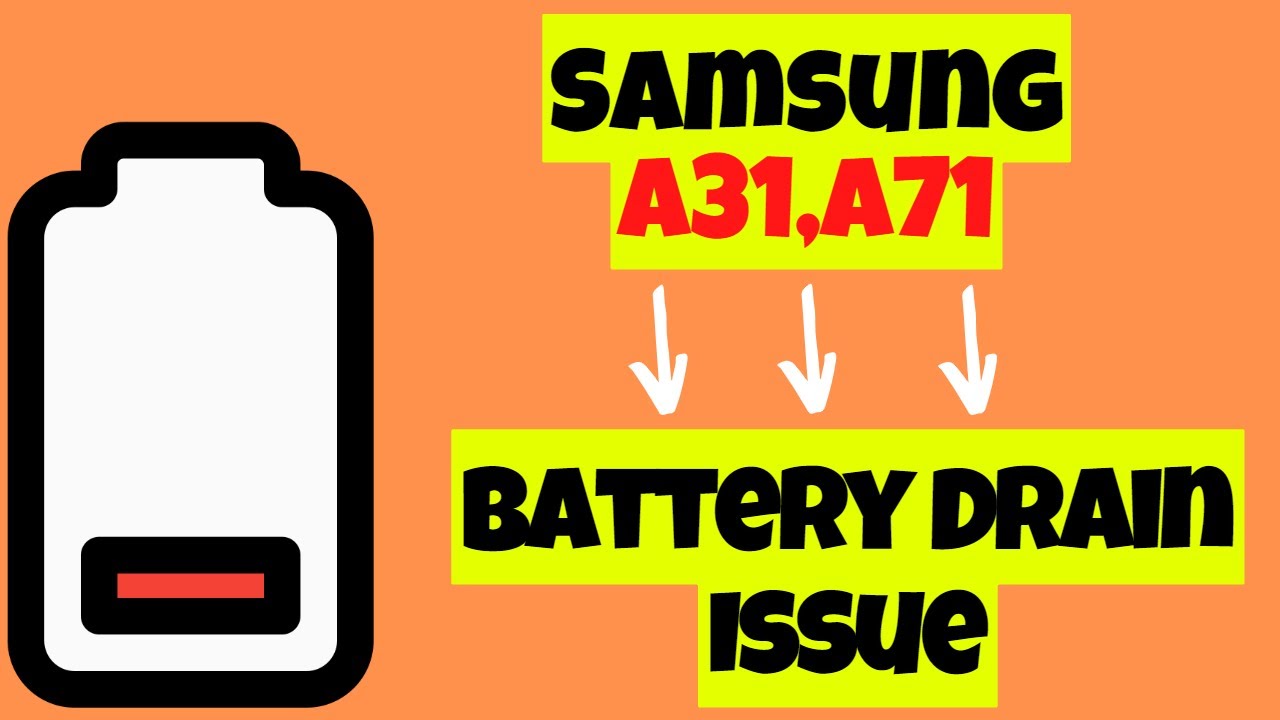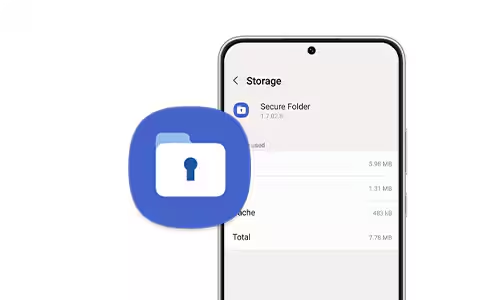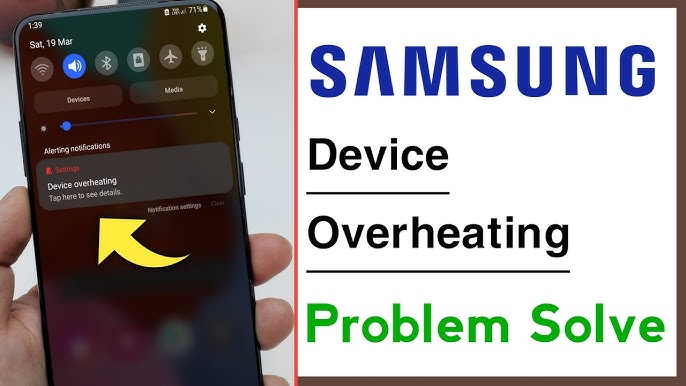Upgrading your computer’s operating system is a significant step that can bring new features, improved performance, and enhanced security. Whether you’re moving to the latest version of Windows or macOS in April 2025, the process requires careful planning and execution to ensure a smooth transition without losing your precious data. I’ve personally guided many users through OS upgrades, and this guide will walk you through the detailed steps for both Windows and macOS, ensuring you’re well-prepared for a successful upgrade.
Step 1: Preparation is Key – Before You Start the Upgrade
Before initiating the upgrade process, thorough preparation is crucial to minimize the risk of data loss or other issues.
- Check System Compatibility: Ensure your computer meets the minimum and recommended system requirements for the operating system you intend to install. You can usually find this information on the official Microsoft (for Windows) or Apple (for macOS) websites. Upgrading to an OS that your hardware isn’t designed for can lead to performance problems.
- Back Up Your Important Data: This is the most critical step. Before making any major changes to your system, back up all your important files, documents, photos, videos, and other data. You can use an external hard drive, a USB flash drive, a cloud storage service, or your operating system’s built-in backup tools (like File History in Windows or Time Machine in macOS). I cannot emphasize enough how important this step is – losing your data is a major headache you want to avoid.
- Free Up Disk Space: Ensure you have enough free space on your hard drive or SSD for the upgrade. The installation process requires a significant amount of temporary space. Check the official OS requirements for the recommended free space.
- Gather Necessary Information: Have your product keys or login credentials for your existing operating system (if required) and the new operating system readily available.
- Update Your Existing Operating System: Before upgrading to a major new version, ensure your current operating system is fully up to date with all the latest patches and updates. This can help prevent compatibility issues during the upgrade process.
- Uninstall Unused Programs: Consider uninstalling any programs you no longer use. This can free up disk space and potentially reduce the risk of conflicts during the upgrade.
Step 2: Upgrading to the Latest Version of Windows
The process for upgrading Windows can vary depending on the version you’re currently running and the version you’re upgrading to.
Upgrading within Windows 10:
- Open Settings: Press the Windows key + I to open the Settings app.
- Go to Update & Security: Click on “Update & Security.”
- Check for Updates: Click the “Check for updates” button. Windows will scan for available updates, including newer versions if your system is eligible.
- Follow the On-Screen Instructions: If an upgrade is available, Windows will guide you through the download and installation process. Ensure your computer is connected to a stable internet connection and power source throughout the process.
Upgrading from Windows 10 to Windows 11:
- Check Windows 11 Compatibility: Use the PC Health Check app (available on Microsoft’s website) to ensure your computer meets the minimum system requirements for Windows 11 in April 2025.
- Open Settings: Press the Windows key + I.
- Go to Update & Security: Click on “Update & Security.”
- Check for Updates: Click the “Check for updates” button. If your system is eligible for the upgrade to Windows 11, you should see an option to download and install it.
- Follow the On-Screen Instructions: Follow the prompts to download and install Windows 11. This process might take some time and involve multiple restarts.
Important Note for Windows Upgrades: You might have the option to keep your personal files and apps during the upgrade process. Choose this option if you want a seamless transition. However, in some cases, a clean installation (where everything is erased before installing the new OS) can lead to a more stable system, especially if you’ve had issues with your previous installation. This requires backing up your data and reinstalling your applications afterward.
Step 3: Upgrading to the Latest Version of macOS
Upgrading macOS is generally a straightforward process through the App Store.
- Check macOS Compatibility: Visit Apple’s website to determine if your Mac model is compatible with the latest version of macOS available in April 2025.
- Open the App Store: Click on the Apple menu in the top-left corner of your screen and select “App Store…“
- Find the Latest macOS Version: The latest version of macOS is usually prominently displayed on the App Store’s main page or under the “Updates” tab. You can also search for it by name (e.g., “macOS Sonoma” if that’s the latest in April 2025).
- Click “Get” or “Download”: Click the “Get” or “Download” button to start the download process. The installer will typically download to your Applications folder.
- Run the Installer: Once the download is complete, the installer should launch automatically. If not, find it in your Applications folder (named something like “Install macOS [Version Name]”) and double-click it.
- Follow the On-Screen Instructions: The installer will guide you through the upgrade process. Ensure your Mac is connected to a stable internet connection and power source throughout the installation. You’ll likely need to agree to the software license agreement and select your startup disk.
Important Note for macOS Upgrades: macOS installers usually offer the option to upgrade your existing installation, keeping your files and applications intact. This is generally a smooth process. However, as with Windows, some users prefer to perform a clean installation for a fresh start. This involves erasing your hard drive and then installing macOS, requiring you to restore your data from a backup afterward.
Step 4: Post-Upgrade Steps – What to Do After the Installation
Once the operating system upgrade is complete, there are a few important steps to take.
- Verify the Installation: Ensure the new operating system has been installed correctly and that all your basic hardware is functioning as expected.
- Check Your Files and Applications: Make sure your personal files are still in place and that your frequently used applications are working correctly. You might need to reinstall some applications if you performed a clean installation.
- Install Updates: After the upgrade, check for any additional updates for the new operating system. This often includes security patches and bug fixes released after the initial version.
- Windows: Go to Settings > Update & Security (or Windows Update in Windows 11) and check for updates.
- macOS: Open the App Store and go to the Updates tab.
- Update Your Drivers (Windows): Even though the upgrade process might install some drivers, it’s often a good idea to check the websites of your hardware manufacturers (especially for your graphics card, motherboard, and peripherals) for the latest drivers compatible with the new operating system in April 2025.
- Adjust Your Settings: Review your system settings and personalize them to your preferences in the new operating system.
- Test Your System Thoroughly: Use your computer for a while, running your usual applications and performing your regular tasks, to ensure everything is stable and working as expected.
My Personal Experience with OS Upgrades
I’ve personally gone through numerous operating system upgrades on both Windows and macOS machines. While the process is generally smooth, the key to a successful upgrade is always thorough preparation. Backing up your data is absolutely crucial. I’ve also found that taking the time to check compatibility beforehand can save you from potential headaches. Whether it’s the latest version of Windows or the newest macOS release in April 2025, a well-planned upgrade can significantly enhance your computing experience.