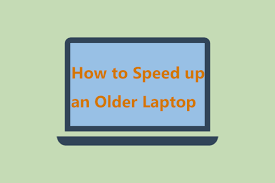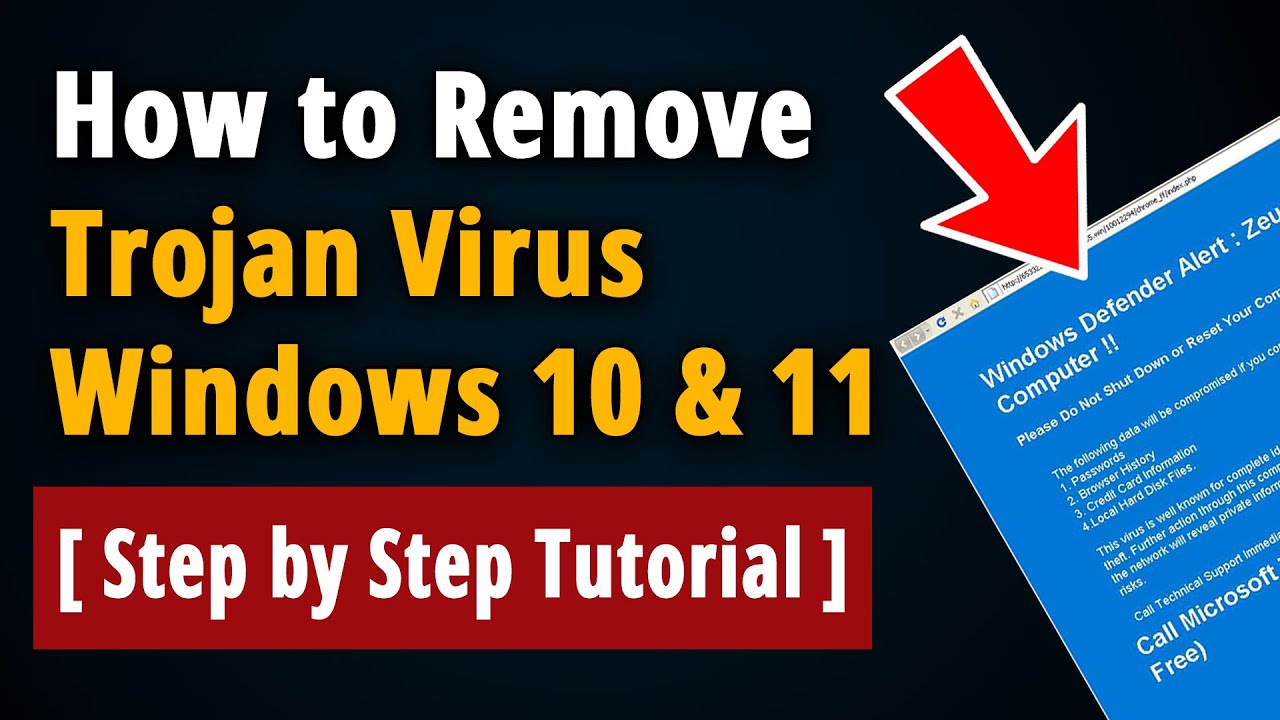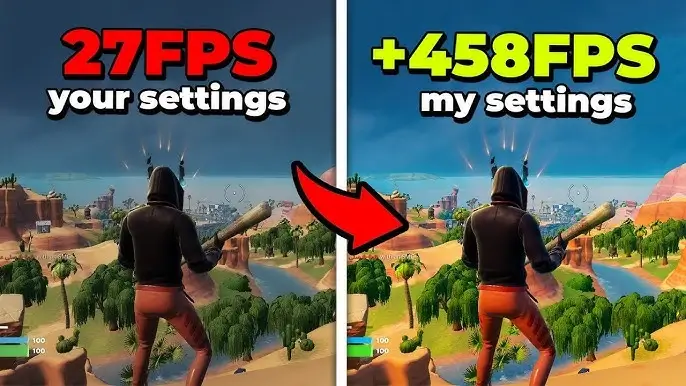Over time, even the most reliable laptops can slow down, leading to frustration and decreased productivity. Fortunately, you don’t need to spend a fortune on upgrades or new hardware. There are many effective ways to breathe new life into your old laptop without spending a dime. In this blog, we’ll guide you through practical tips and tricks on how to speed up an old laptop for free.
Why Do Laptops Slow Down Over Time
Before diving into the solutions, it’s important to understand why laptops slow down. Common reasons include:
Cluttered Hard Drive: Accumulated files, applications, and temporary data can slow down your laptop.
Outdated Software: Older software and operating systems may not perform well with modern applications.
Excessive Background Processes: Programs running in the background consume valuable system resources.
Fragmented Files: Fragmentation can make accessing files slower on HDDs.
Malware and Viruses: Harmful software can significantly impact performance.
Now that you know the culprits, let’s explore how to speed up an old laptop for free.
How to Speed Up an Old Laptop for Free
1. Declutter Your Hard Drive
Unused files and applications can take up valuable storage space, making your laptop slower. Decluttering your hard drive can free up space and improve performance.
Steps:
Delete unnecessary files, such as old downloads, temporary files, and duplicate photos.
Uninstall programs you no longer use.
Use built-in tools like Windows Disk Cleanup to remove junk files.
Pro Tip: Store rarely-used files on an external drive or cloud storage to free up space.
2. Disable Unnecessary Startup Programs
Many programs are set to run at startup by default, which can slow down boot time and overall performance. Disabling these can make a noticeable difference.
Steps:
Press Ctrl + Shift + Esc to open the Task Manager.
Navigate to the Startup tab.
Disable programs you don’t need to start automatically by right-clicking on them and selecting Disable.
3. Update Your Software and Drivers
Outdated software and drivers can cause compatibility issues and reduce efficiency. Keeping them updated ensures your laptop runs smoothly.
Steps:
Update your operating system to the latest version.
Check for driver updates through Device Manager or the manufacturer’s website.
Update applications to their latest versions.
4. Perform a Malware Scan
Malware, spyware, and viruses can slow down your laptop by consuming resources and compromising system integrity. Regular scans can keep your system clean and efficient.
Steps:
Use Windows Defender or another free antivirus tool to perform a full system scan.
Remove any detected threats.
Consider enabling real-time protection to prevent future infections.
5. Optimize Power Settings
Laptops often use power-saving settings that can limit performance. Switching to a balanced or high-performance plan can improve speed.
Steps:
Open Control Panel and navigate to Power Options.
Select the High Performance or Balanced plan.
Customize advanced settings to optimize for performance over battery life if needed.
6. Defragment Your Hard Drive
File fragmentation on HDDs can slow down file access times. Defragmentation reorganizes data, making your laptop more efficient.
Steps:
Type “Defragment” in the Windows search bar and open Defragment and Optimize Drives.
Select your hard drive and click Optimize.
Note: This step is unnecessary for SSDs as they don’t suffer from fragmentation.
7. Clear Browser Cache and Cookies
If you use your laptop primarily for browsing, clearing your browser’s cache and cookies can improve its speed.
Steps:
Open your browser’s settings.
Locate the option to clear browsing data.
Select cached images, files, and cookies, then click Clear Data.
Pro Tip: Consider using lightweight browsers or disabling unnecessary browser extensions for faster performance.
8. Adjust Visual Effects
Fancy animations and visual effects can slow down older laptops. Disabling these effects can significantly boost speed.
Steps:
Right-click on This PC and select Properties.
Click on Advanced System Settings and navigate to the Performance section.
Choose Adjust for best performance or customize which effects to disable.
9. Manage Background Processes
Too many background processes can hog your laptop’s resources. Managing these processes can free up RAM and CPU power.
Steps:
Open Task Manager (Ctrl + Shift + Esc).
Look for processes consuming high CPU or RAM.
End unnecessary tasks by right-clicking and selecting End Task.
Caution: Avoid ending processes that are essential for system operation.
10. Reset Your Laptop (Optional)
If your laptop remains slow after trying these tips, consider resetting it to its factory settings. This will remove all files and applications, giving you a fresh start.
Steps:
Go to Settings > Update & Security > Recovery.
Select Reset this PC and choose the option to keep or remove personal files.
Follow the on-screen instructions to complete the reset.
Preventive Measures to Maintain Speed
Once you’ve learned how to speed up an old laptop for free, it’s important to maintain its performance with these preventive measures:
Regularly Clean Your Hard Drive: Delete unnecessary files and use tools like Disk Cleanup frequently.
Avoid Overloading with Programs: Install only essential software.
Perform Regular Updates: Keep your system and applications up to date.
Run Malware Scans: Schedule weekly scans to keep your laptop secure.
Reboot Periodically: Restart your laptop every few days to refresh system resources.
Conclusion
Learning how to speed up an old laptop for free can save you money and extend the lifespan of your device. By decluttering your hard drive, managing startup programs, updating software, and optimizing settings, you can enjoy faster performance without spending a dime. These simple yet effective methods ensure that your laptop remains a reliable tool for years to come. Don’t let a slow laptop hold you back. Implement these tips today and experience the difference. Whether for work or leisure, a faster laptop can significantly enhance your productivity and enjoyment.