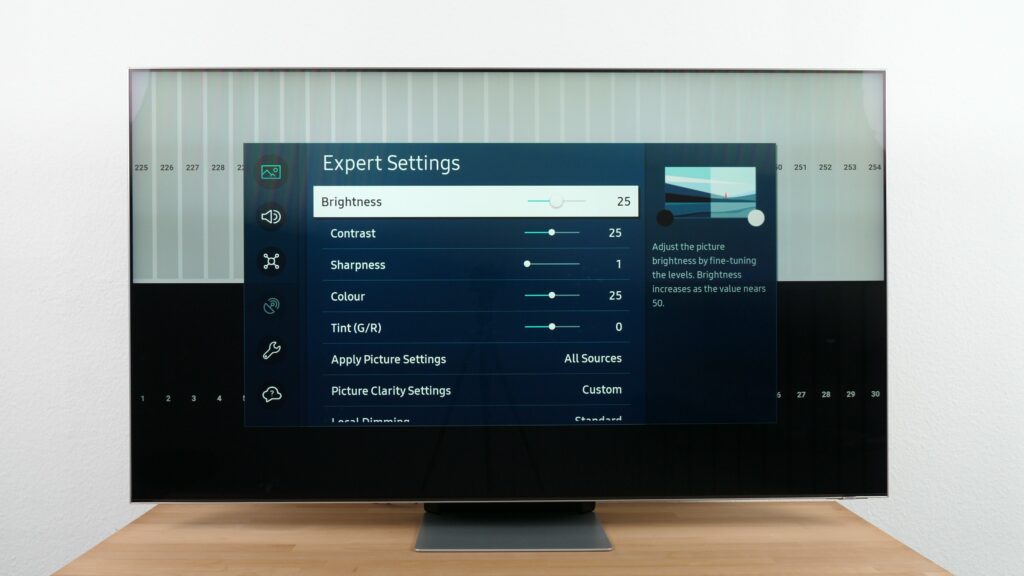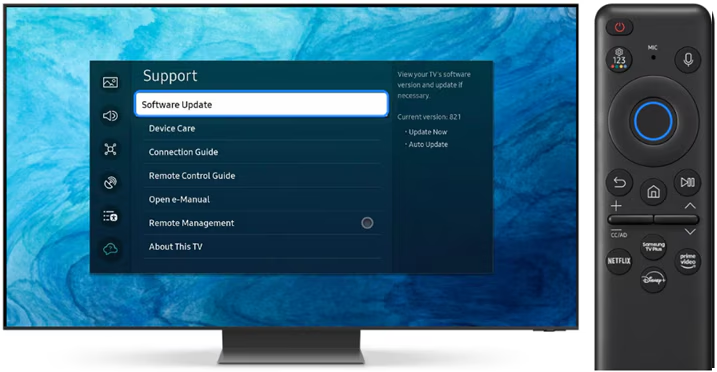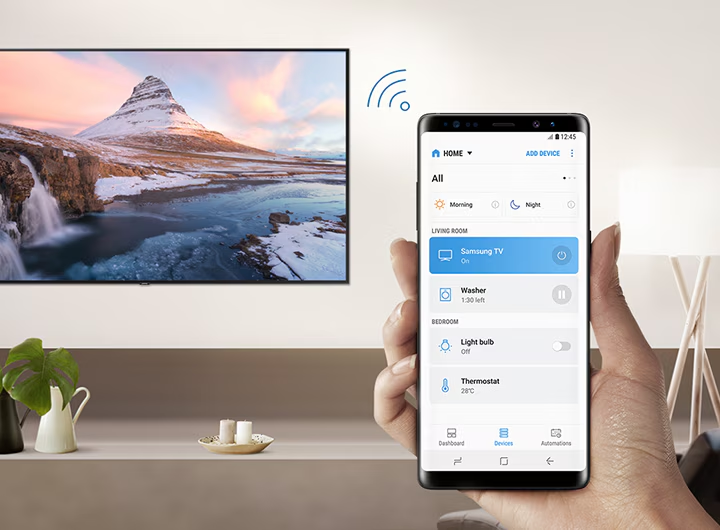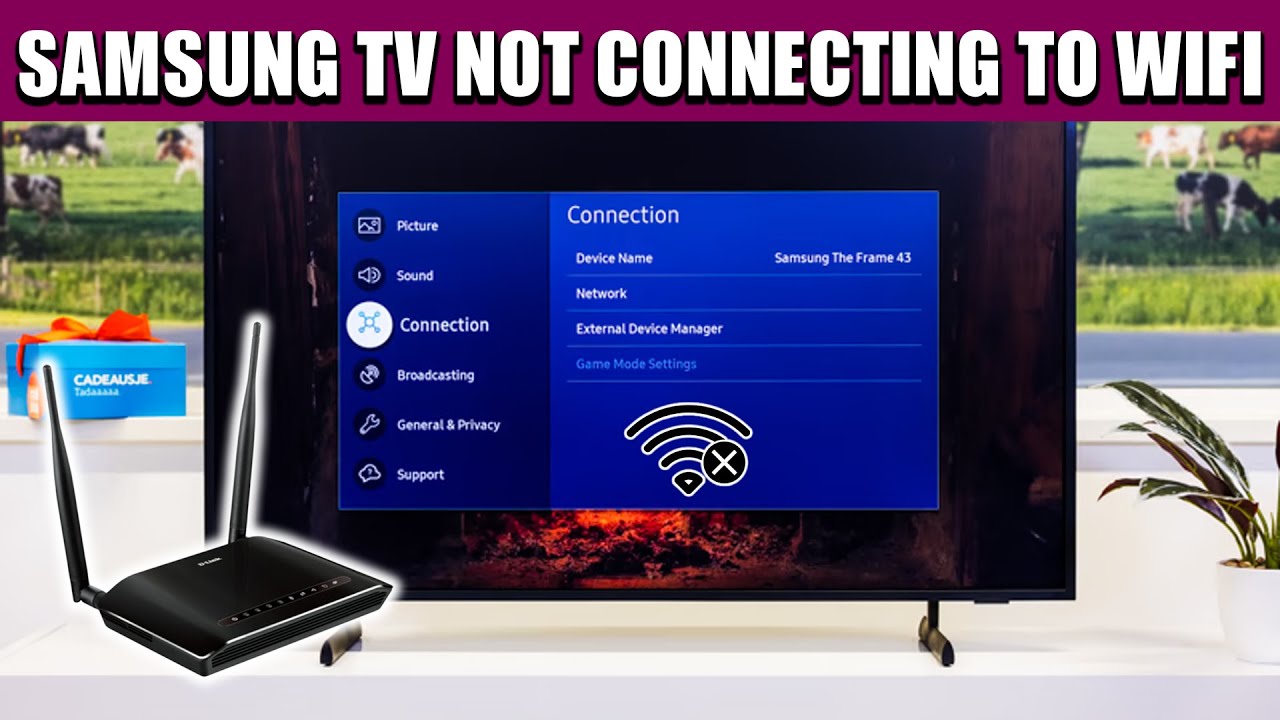If your Samsung Smart TV remote is not working, don’t worry—this is a common issue with several straightforward solutions. Whether it’s due to battery problems, pairing issues, or signal interference, this guide will walk you through step-by-step methods to get your remote functioning again.
- Check and Replace the Batteries
The most frequent cause of a non-responsive remote is depleted or improperly installed batteries.
- Remove the battery cover: Open the back of the remote to access the batteries.
- Inspect the batteries: Ensure they are correctly oriented, matching the ‘+’ and ‘-‘ symbols.
- Replace with new batteries: Even if the current batteries seem fine, replace them with fresh ones to rule out power issues.
Note: Samsung recommends using alkaline batteries and avoiding mixing old and new batteries.
- Power Cycle the TV and Remote
Sometimes, resetting the TV and remote can resolve unresponsiveness.
- Turn off the TV: Unplug it from the power outlet.
- Wait: Leave it unplugged for about 30 seconds.
- Remove remote batteries: Take out the batteries from the remote.
- Press the power button: Hold the remote’s power button for 10 seconds to discharge any residual power.
- Reconnect: Plug the TV back in and reinsert the batteries into the remote.
- Re-Pair the Remote with the TV
If your remote uses Bluetooth, it may need to be re-paired with the TV.
- Turn on the TV: Use the power button on the TV itself.
- Initiate pairing: Point the remote at the TV and press and hold the Return and Play/Pause buttons simultaneously for at least 3 seconds.
- Wait for confirmation: The TV should display a message indicating that the remote is connected.
Note: Ensure you’re within 1 foot of the TV during this process.
- Check for Infrared (IR) Signal
For remotes that use IR signals, verify that the remote is transmitting correctly.
- Use a smartphone camera: Open the camera app on your phone.
- Test the remote: Point the remote at the camera and press any button. If the remote is working, you should see a light flashing on the camera screen.
- No light?: If there’s no light, the remote may be faulty or the batteries are dead.
- Remove Obstructions and Interference
Physical objects or electronic devices can interfere with the remote’s signal.
- Clear the path: Ensure there’s nothing blocking the line of sight between the remote and the TV’s sensor.
- Reduce interference: Move other electronic devices, like routers or cordless phones, away from the TV area.
- Reset the Remote
If the remote is still unresponsive, a reset might help.
- Remove batteries: Take out the batteries from the remote.
- Press power button: Hold down the power button for about 8 seconds.
- Reinsert batteries: Place the batteries back into the remote.
- Test the remote: Check if it’s now functioning correctly.
- Update the TV’s Firmware
Outdated software can cause compatibility issues with the remote.
- Access settings: Use the TV’s physical buttons to navigate to Settings > Support > Software Update.
- Check for updates: Select Update Now and follow the on-screen instructions.
- Use the Samsung SmartThings App
If the physical remote isn’t working, you can control your TV using the SmartThings app.
- Download the app: Install Samsung SmartThings from the App Store or Google Play Store.
- Connect to your TV: Open the app, select your TV, and follow the prompts to pair.
- Use your phone as a remote: Control your TV directly from the app.
- Contact Samsung Support
If all else fails, the remote may be defective. Reach out to Samsung Support for further assistance or to inquire about a replacement remote.