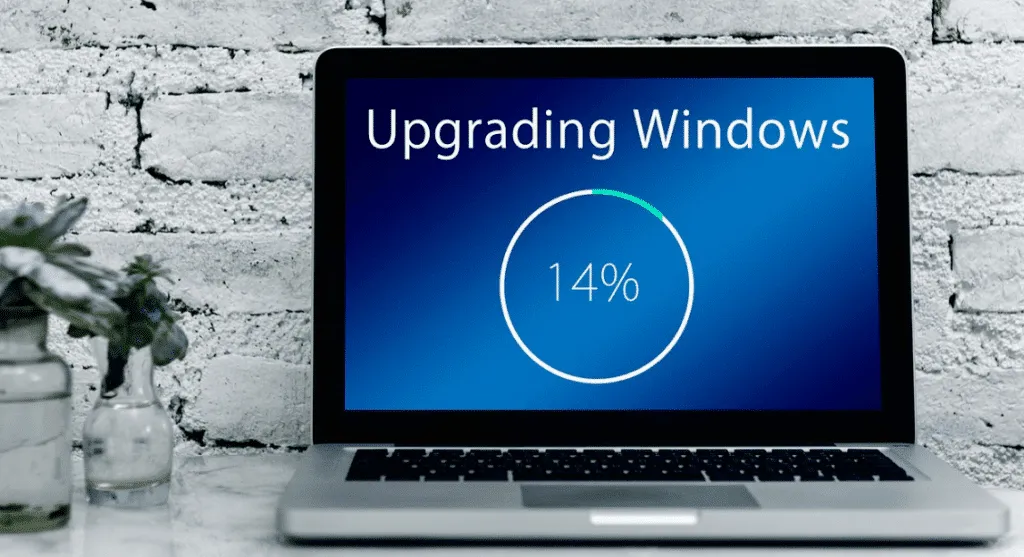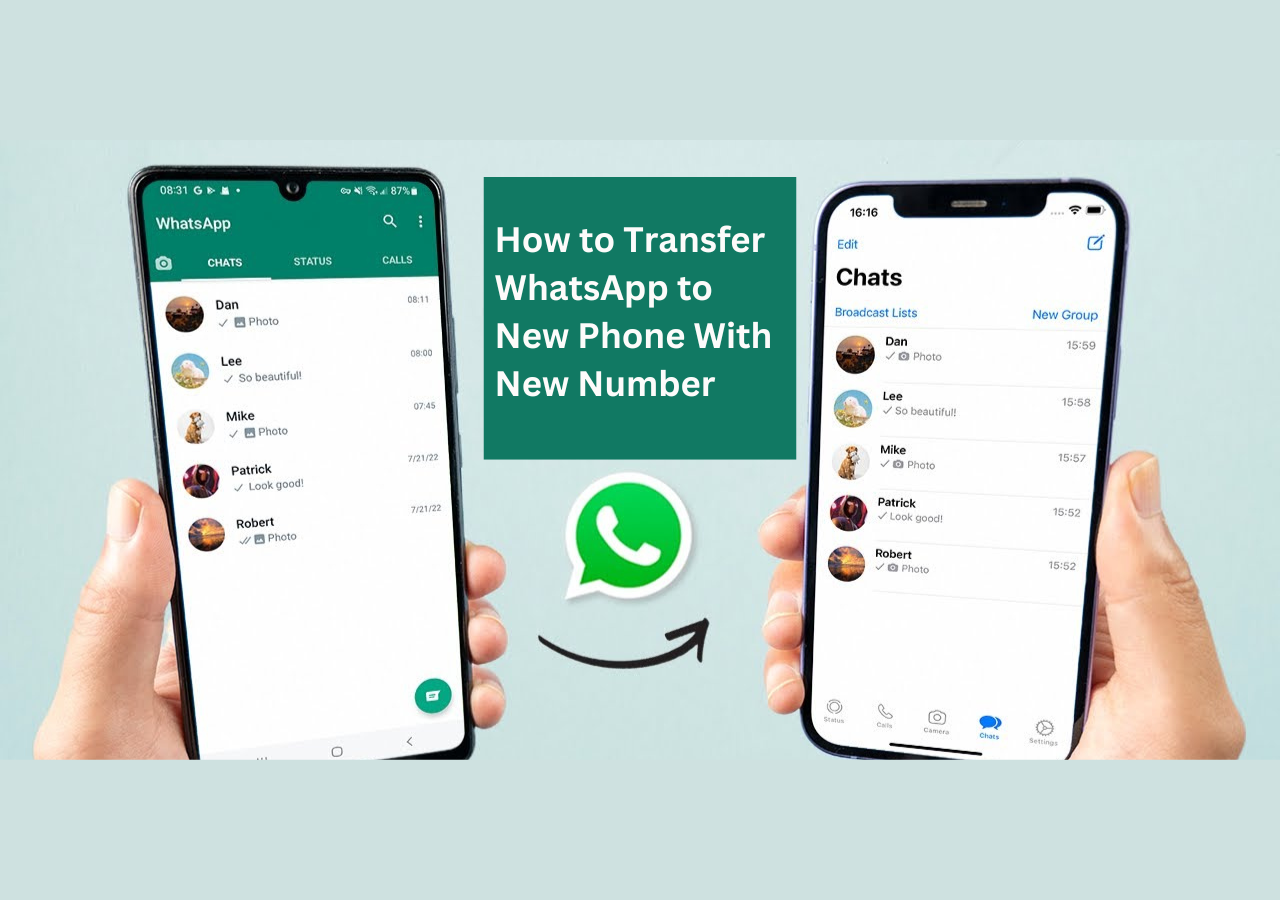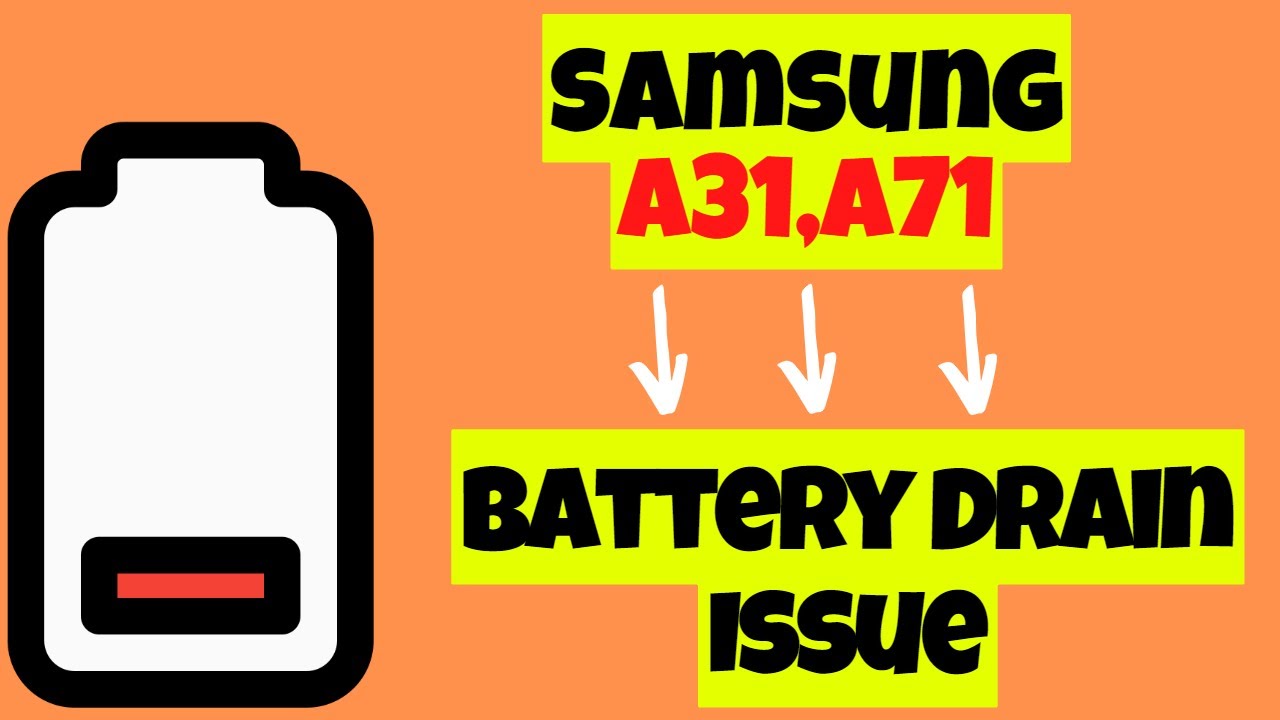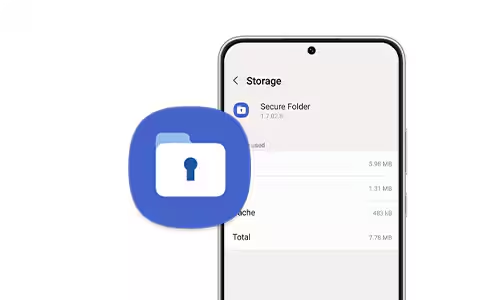In today’s connected world, your Wi-Fi network is the gateway to your digital life. Unfortunately, it can also be a potential entry point for hackers if not properly secured. Over the years, I’ve helped countless individuals fortify their home networks, and I can tell you that a few simple steps can significantly reduce your risk. This comprehensive guide will walk you through the essential measures to secure your Wi-Fi network from hackers, ensuring your online activities remain private and safe.
Step 1: The First Line of Defense – Change Your Router’s Default Password
This is the most crucial and often overlooked step. Routers come with default usernames and passwords that are widely known. Leaving these unchanged is like leaving your front door unlocked.
- Find Your Router’s IP Address: This is usually found on a sticker on the bottom or back of your router. Common IP addresses include 192.168.1.1 or 192.168.0.1. You can also find it through your computer‘s network settings.
- Access Your Router’s Configuration Page: Open a web browser on a device connected to your network and enter your router’s IP address in the address bar. Press Enter.
- Log In: You’ll be prompted for a username and password. If you haven’t changed them before, try the default credentials. Common defaults are often “admin” for both username and password, or “admin” as the username and “password” as the password. Consult your router’s manual if these don’t work.
- Change the Administrator Password: Once logged in, look for a section labeled “Administration,” “System,” or “Password.” The exact location varies by router brand and model. Find the option to change the administrator password and create a strong, unique password. This password protects your router’s settings. I always advise using a combination of uppercase and lowercase letters, numbers, and symbols.
Step 2: Strengthen Your Wi-Fi Password (Network Key)
Your Wi-Fi password, also known as the network key, is what prevents unauthorized users from connecting to your network.
- Navigate to Wireless Settings: In your router’s configuration page, look for a section related to “Wireless,” “Wi-Fi,” or “Wireless Security.”
- Find the Password/Key Option: Locate the field where your current Wi-Fi password (or network key) is displayed. It might be labeled as “Password,” “Passphrase,” “Network Key,” or “Security Key.”
- Create a Strong Password: Change the default password to a strong, unique password that is different from your router’s administrator password. Aim for a password that is at least 12 characters long and includes a mix of uppercase and lowercase letters, numbers, and symbols. Avoid using personal information or common words. 1 I’ve seen firsthand how a strong, complex password can deter casual hackers.
Step 3: Choose the Right Encryption Protocol – Embrace WPA3
The encryption protocol secures the data transmitted over your Wi-Fi network. WPA3 is the latest and most secure standard.
- Locate Security Mode/Encryption: In your router’s wireless security settings, look for an option labeled “Security Mode,” “Encryption,” or “Authentication Type.”
- Select WPA3 Personal (or WPA3-SAE): If your router and devices support it, choose WPA3 Personal or WPA3-SAE. This offers the strongest level of security.
- If WPA3 Isn’t Available: If your router or some of your older devices don’t support WPA3, the next best option is WPA2-PSK (AES). Avoid older protocols like WEP, as they are easily crackable.
Step 4: Hide Your Network Name (SSID) – A Layer of Obscurity
Hiding your SSID (Service Set Identifier), or network name, makes your network less visible to casual scanners.
- Find the SSID Broadcast Option: In your router’s wireless settings, look for an option like “Hide SSID,” “Disable SSID Broadcast,” or “Invisible Mode.”
- Enable the Hidden SSID: Toggle this option to “Yes” or check the corresponding box.
- Connecting to a Hidden Network: Keep in mind that you will need to manually enter your network name (SSID) when connecting new devices to your hidden network.
While hiding your SSID isn’t a foolproof security measure, it can deter less sophisticated attackers.
Step 5: Enable MAC Address Filtering – Controlling Access
MAC address filtering allows you to create a list of devices that are permitted to connect to your network based on their unique MAC address (Media Access Control address).
- Find the MAC Filtering Section: In your router’s wireless settings, look for a section labeled “MAC Filtering,” “MAC Address Control,” or “Access Control.”
- Enable MAC Filtering: Turn on MAC address filtering.
- Add Allowed Devices: You’ll need to find the MAC address of each device you want to allow on your network (computers, smartphones, tablets, etc.) and add them to the allowed list. You can usually find the MAC address in your device’s Wi-Fi settings.
- Set the Filter Policy: Make sure the filter policy is set to “Allow” or “Permit” only the devices on your list.
While effective, managing a large list of MAC addresses can be cumbersome.
Step 6: Keep Your Router’s Firmware Updated – Patching Vulnerabilities
Router manufacturers regularly release firmware updates to fix security vulnerabilities and improve performance.
- Check for Updates: In your router’s configuration page, look for a section related to “Firmware Update,” “Router Update,” or “System Update.”
- Follow the Instructions: Your router will usually have an option to check for updates automatically or allow you to manually upload a firmware file downloaded from the manufacturer’s website. Always download firmware updates from the official manufacturer’s website.
- Install Updates Promptly: Install any available updates as soon as possible to ensure your router has the latest security patches.
I make it a habit to check for router firmware updates every few months.
Step 7: Enable Your Router’s Firewall – A Network Guardian
Most modern routers have a built-in firewall that helps protect your network from unauthorized access.
- Locate Firewall Settings: In your router’s configuration page, look for a section labeled “Firewall” or “Security.”
- Enable the Firewall: Ensure that the firewall is enabled. In most cases, the default settings are sufficient for basic protection.
Step 8: Disable Remote Management – Closing External Doors
Remote management allows you to access your router’s settings from outside your home network. Unless you specifically need this feature, it’s best to disable it to prevent unauthorized remote access.
- Find Remote Management Settings: Look for a section in your router’s configuration page related to “Remote Management,” “Remote Access,” or “WAN Access.”
- Disable Remote Management: Turn off or disable this feature.
Step 9: Consider a Guest Network – Isolating Visitors
If you frequently have guests who need Wi-Fi access, consider setting up a guest network. This creates a separate network with its own password, preventing guests from accessing your main network and its connected devices.
- Look for Guest Network Options: Most modern routers offer the ability to create a guest network in their wireless settings.
- Enable and Configure: Enable the guest network and set a separate password for it. You can often limit the bandwidth and access privileges for the guest network.
Step 10: Monitor Your Network Activity – Staying Vigilant
Regularly monitoring your network activity can help you detect any suspicious behavior.
- Check Connected Devices: Most routers have a section that shows a list of devices currently connected to your network. Review this list periodically to ensure all devices are recognized.
- Look for Unusual Activity: If you notice any unfamiliar devices connected to your network, investigate further and consider changing your Wi-Fi password.
My Personal Experience with Wi-Fi Security
I’ve personally implemented all of these measures on my home network. It might seem like a lot of steps, but each one adds a layer of security, making it significantly harder for anyone to gain unauthorized access. I remember helping a friend who had their smart devices compromised because they hadn’t changed their router’s default password – a simple step with a big impact.