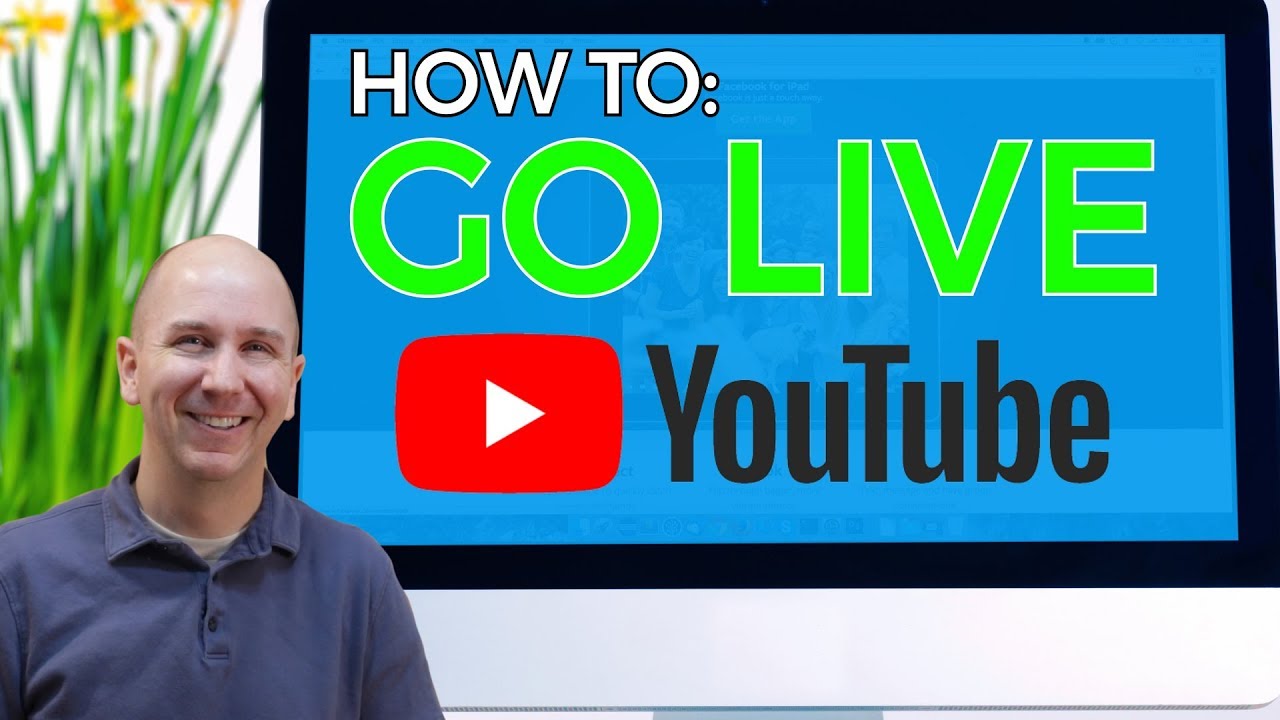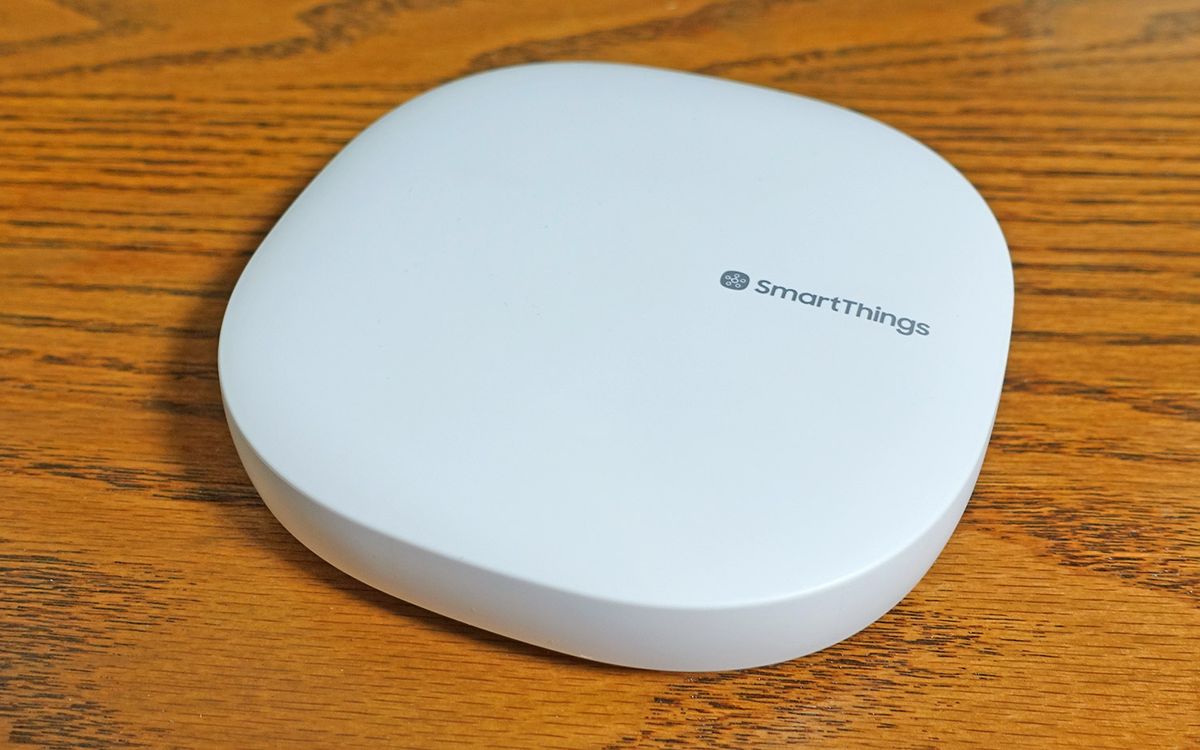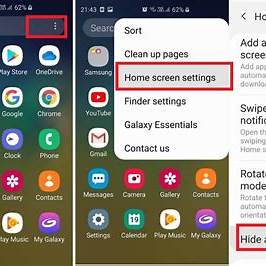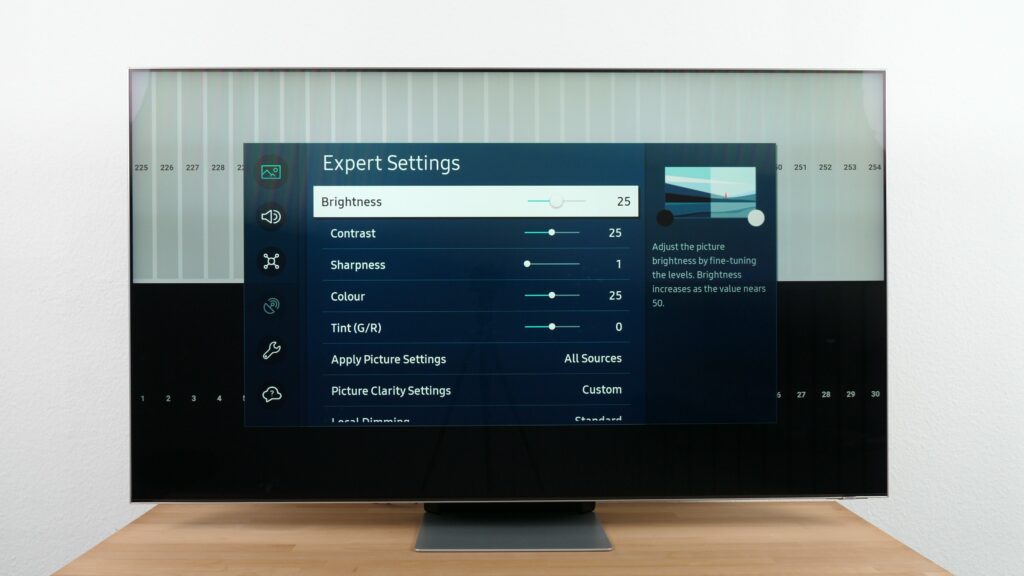Going live on YouTube is a powerful way to connect with your audience in real-time. Whether you’re a content creator, educator, or business professional, live streaming can enhance engagement and build community. This guide provides a comprehensive, step-by-step walkthrough to help you start live streaming on YouTube.
Prerequisites for Live Streaming on YouTube
Before you begin, ensure the following:
- Verified YouTube Account: Your channel must be verified. This process can take up to 24 hours.
- No Live Streaming Restrictions: Ensure your account has no live streaming restrictions in the past 90 days.
- Subscriber Count:
- Mobile Streaming: Requires at least 50 subscribers.
- Webcam or Encoder Streaming: No subscriber minimum.
- Stable Internet Connection: A minimum upload speed of 3 Mbps is recommended for 1080p streaming.
Step-by-Step Guide to Going Live on YouTube
Step 1: Enable Live Streaming
- Sign in to YouTube: Use your verified account.
- Access YouTube Studio: Click on your profile picture and select “YouTube Studio.”
- Enable Live Streaming:
- Click the Create icon (camera with a plus sign) at the top right.
- Select Go Live.
- Follow the prompts to enable live streaming. Note that it may take up to 24 hours for this feature to activate.
Step 2: Choose Your Streaming Method
YouTube offers three primary methods for live streaming:
- Mobile Device: Ideal for on-the-go streaming.
- Webcam: Suitable for straightforward, face-to-camera streams.
- Encoder: Best for advanced setups, including screen sharing, multiple cameras, and external audio.
Streaming from a Mobile Device
Note: Requires at least 50 subscribers.
- Open the YouTube App: Ensure it’s updated to the latest version.
- Tap the “+” Icon: Located at the bottom center.
- Select “Go Live”: Grant necessary permissions for camera and microphone access.
- Set Up Your Stream:
- Enter a title and description.
- Choose privacy settings: Public, Unlisted, or Private.
- Select the audience: “Yes, it’s made for kids” or “No, it’s not made for kids.”
- Enable or disable live chat.
- Go Live: Tap “Next,” take a thumbnail photo or upload one, then tap “Go Live.”
Streaming from a Webcam
- Access YouTube Studio: Navigate to
- Click “Create” > “Go Live”: This opens the Live Control Room.
- Select “Webcam”: Choose this option for a simple streaming setup.
- Configure Stream Details:
- Enter a title and description.
- Set the privacy level.
- Schedule for later or go live immediately.
- Select the audience.
- Set Up Webcam and Microphone: Choose your devices.
- Go Live: Click “Go Live” to start streaming.
Streaming with an Encoder
Ideal for gaming, multi-camera setups, or using external audio equipment.
- Choose an Encoder: Popular options include OBS Studio, Streamlabs, and XSplit.
- Access YouTube Studio: Go to
- Click “Create” > “Go Live”: Opens the Live Control Room.
- Select “Stream”: This option is for encoder streaming.
- Configure Stream Settings:
- Enter a title and description.
- Set privacy settings.
- Schedule the stream if desired.
- Obtain Stream Key and URL:
- Under “Stream Settings,” copy the Stream Key and Stream URL.
- Set Up Encoder:
- Open your encoder software.
- Paste the Stream Key and URL into the appropriate fields.
- Configure video and audio settings.
- Start Streaming:
- Begin streaming from your encoder.
- Return to YouTube Studio and click “Go Live.”
Best Practices for a Successful Live Stream
- Test Your Setup: Conduct a private test stream to ensure audio and video quality.
- Engage with Viewers: Monitor and respond to live chat to foster interaction.
- Promote Ahead of Time: Share your stream link on social media and other platforms.
- Monitor Stream Health: Use YouTube’s analytics to keep an eye on stream performance.
- End Stream Properly: Click “End Stream” in YouTube Studio and stop streaming from your encoder.
Troubleshooting Common Issues
- Live Streaming Not Enabled: Ensure your account is verified and has no restrictions.
- Poor Video Quality: Check your internet connection and encoder settings.
- Audio Issues: Verify microphone settings and test audio levels before going live.
- Stream Delays: Adjust latency settings in YouTube Studio for real-time interaction.
Conclusion
Live streaming on YouTube is an effective way to connect with your audience. By following this guide, you can set up and execute a successful live stream, whether you’re using a mobile device, webcam, or encoder. Remember to test your setup, engage with viewers, and monitor your stream’s performance for the best results.