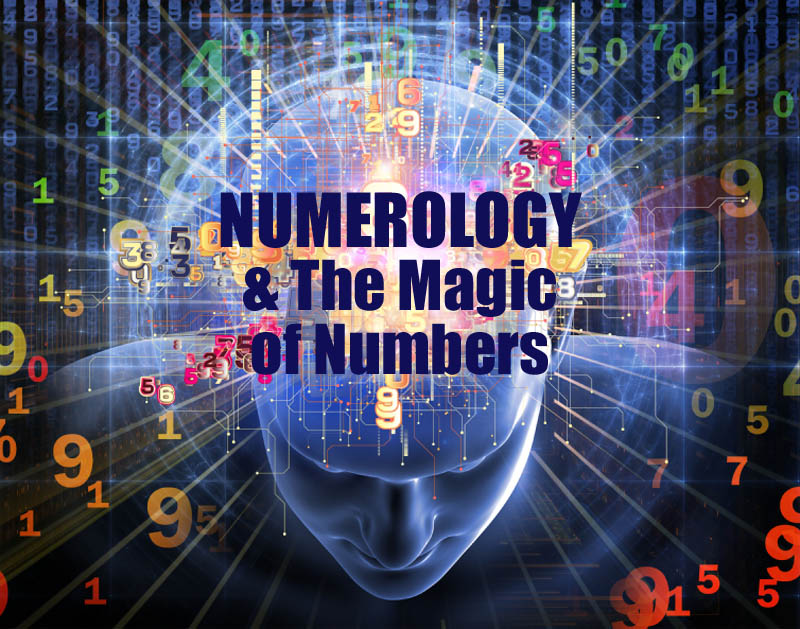If your Samsung TV isn’t working as expected, don’t rush to call a technician just yet. Many problems—from a TV that won’t turn on to sound and display issues—can often be fixed at home. This guide will walk you through how to fix a Samsung TV, based on common issues users experience, and solutions that I’ve personally applied.
Common Samsung TV Issues and How to Fix Them
Below are the most reported problems along with clear step-by-step instructions on how to resolve each one.
- Samsung TV Won’t Turn On
Step 1: Check the Power Indicator
- Look at the small red LED light on the TV.
- If it’s on, the TV is receiving power.
- If it’s off, the issue might be with the power source or internal hardware.
Step 2: Perform a Power Cycle
- Unplug the TV from the wall outlet.
- Wait 60 seconds.
- Press and hold the power button on the TV (not the remote) for 10 seconds.
- Plug the TV back in and turn it on.
Step 3: Try a Different Power Source
- Plug another working device (like a phone charger) into the same outlet.
- Try a different outlet if needed.
- Avoid power strips or surge protectors temporarily to rule out voltage issues.
Step 4: Test the Remote and TV Button
- Replace the batteries in the remote.
- Try turning on the TV using the physical power button on the frame.
- Samsung TV Turns On but Screen is Black
Step 1: Confirm Input Source
- Press the Source or Input button on the remote.
- Cycle through HDMI1, HDMI2, AV, and other inputs.
- Make sure your external device is on and connected properly.
Step 2: Inspect HDMI or AV Cable
- Unplug and re-plug the HDMI cable.
- Try a different HDMI port or another cable.
- Connect a different external device (laptop, gaming console) to test.
Step 3: Run a Picture Test
- Navigate to Settings > Support > Self Diagnosis > Picture Test.
- If the screen remains black during the test, the issue could be with the TV hardware.
- Samsung TV Has No Sound
Step 1: Check Volume and Mute
- Press the Volume Up button several times.
- Ensure the Mute button hasn’t been activated.
Step 2: Change the Sound Output
- Go to Settings > Sound > Sound Output.
- Select TV Speaker if no external audio device is connected.
Step 3: Run a Sound Test
- Go to Settings > Support > Self Diagnosis > Sound Test.
- If the test sound is heard, the issue could be with a connected device.
Step 4: Reset Sound Settings
- Navigate to Settings > Sound > Expert Settings > Reset Sound.
- Apps Not Working on Samsung Smart TV
Step 1: Restart the TV
- Hold down the power button on the remote until the TV turns off and back on.
- Alternatively, unplug the TV for 60 seconds.
Step 2: Check for App Updates
- Navigate to the App.
- Press and hold the Enter button to bring up the app options.
- Select Update.
Step 3: Reinstall the App
- Go to Apps > Settings.
- Select the app and choose Delete.
- Reinstall it from the Samsung App Store.
Step 4: Reset Smart Hub
- Navigate to Settings > Support > Self Diagnosis > Reset Smart Hub.
- You’ll be prompted for your PIN (default is 0000).
- Samsung TV Remote Not Working
Step 1: Replace Batteries
- Use new batteries and ensure correct polarity.
Step 2: Reset the Remote
- Remove the batteries.
- Hold down the Power button for 10 seconds.
- Reinsert the batteries.
Step 3: Re-Pair the Remote
- For Smart Remotes: Press and hold Return and Play/Pause buttons for 3 seconds.
- The remote should automatically pair with the TV.
- Samsung TV Flickering or Has Lines
Step 1: Remove All External Devices
- Power off the TV.
- Unplug all HDMI and USB devices.
- Turn the TV on with no inputs connected.
Step 2: Run Picture Test
- Go to Settings > Support > Self Diagnosis > Picture Test.
- Follow the instructions.
Step 3: Adjust Picture Settings
- Navigate to Settings > Picture > Expert Settings.
- Try lowering Sharpness or turning off Eco Mode.
Step 4: Update Firmware
- Go to Settings > Support > Software Update > Update Now.
- Install any available updates.
- Samsung TV Won’t Connect to Wi-Fi
Step 1: Reboot Router and TV
- Unplug your router for 30 seconds and plug it back in.
- Restart the TV using the power button.
Step 2: Reconnect to Network
- Go to Settings > General > Network > Open Network Settings.
- Select Wi-Fi, then choose your network and re-enter the password.
Step 3: Assign Manual DNS
- Navigate to Settings > General > Network > Network Status > IP Settings.
- Change DNS to 8.8.8.8 (Google DNS).
Step 4: Reset Network Settings
- Go to Settings > General > Network > Reset Network.
- Samsung TV Has One Side Darker Than the Other
Step 1: Run Picture Test
- Navigate to Settings > Support > Self Diagnosis > Picture Test.
Step 2: Adjust Backlight Settings
- Go to Settings > Picture > Expert Settings.
- Adjust Backlight and Brightness settings.
Step 3: Check for Firmware Updates
- Update your TV via Settings > Support > Software Update > Update Now.
Step 4: Try Factory Reset (If Problem Persists)
- Settings > General > Reset.
- Enter PIN (default 0000).
- Factory Reset Samsung TV (If All Else Fails)
Step 1: Access Reset Option
- Go to Settings > General > Reset.
Step 2: Confirm
- Enter your PIN and confirm the reset.
Step 3: Complete Setup Again
- Once the TV restarts, follow the on-screen instructions to set it up.
Final Thoughts
Samsung TV issues are often straightforward to fix. Based on my own experience, most problems can be resolved by restarting the TV, checking cables, updating software, or adjusting settings. Samsung includes built-in self-diagnostic tools that are quite effective. Try those before contacting customer support or visiting a service center.
Always keep your Samsung TV software updated, use certified HDMI cables, and avoid power surges to prevent future problems. Regular maintenance, like cleaning ports and organizing cables, also goes a long way.