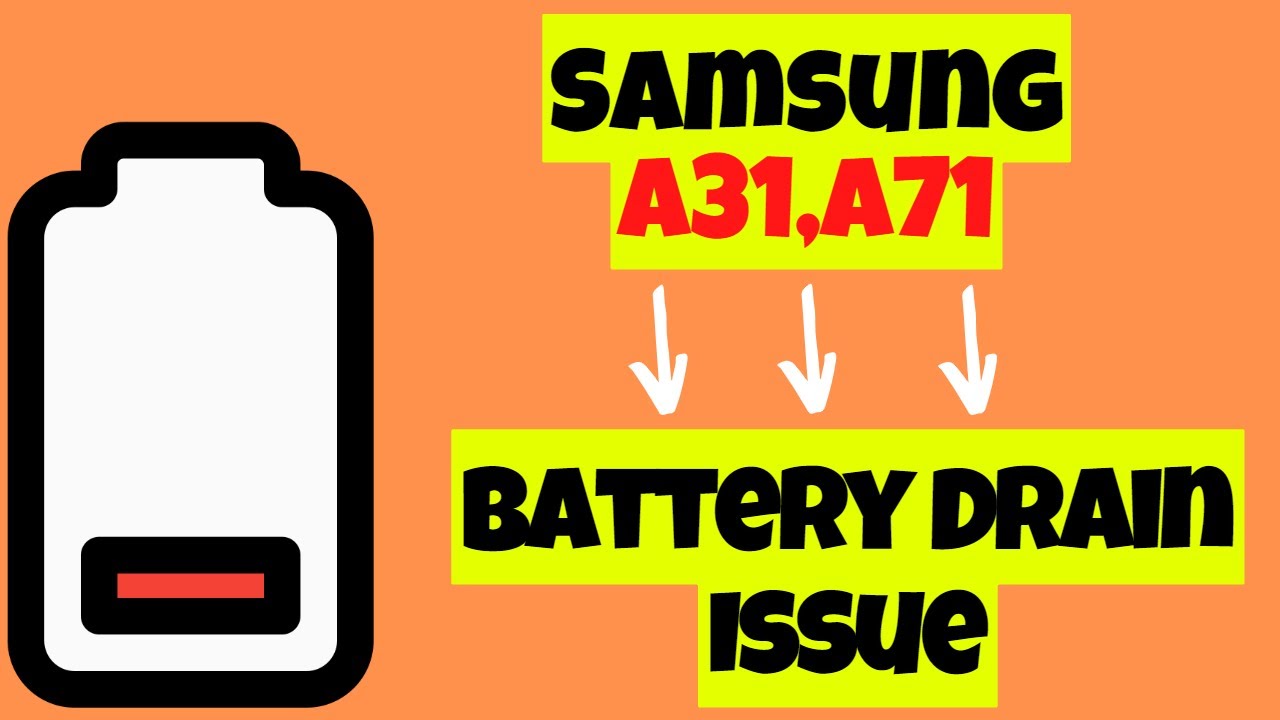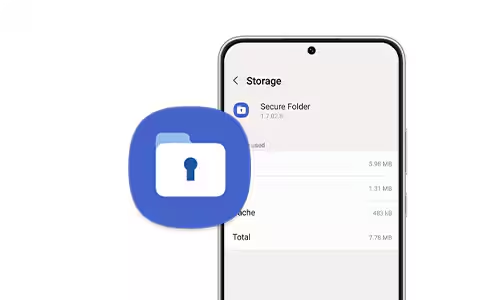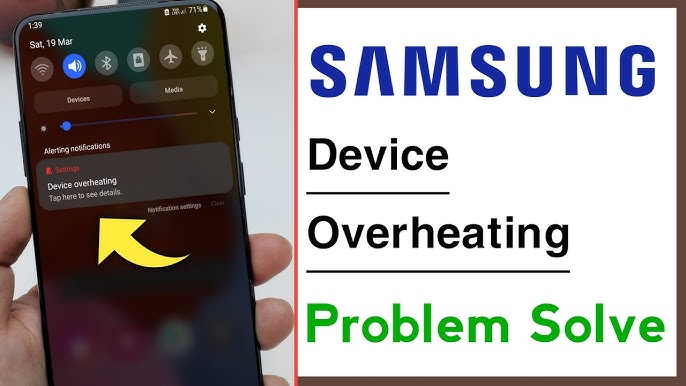Battery life is a critical aspect of smartphone usage. Samsung Galaxy devices come equipped with a Power Saving Mode (also known as Battery Saver) to help users extend battery life during critical times. This guide provides a comprehensive walkthrough on enabling and customizing Battery Saver on Samsung Galaxy devices.
What is Battery Saver Mode?
Battery Saver Mode on Samsung Galaxy devices reduces battery consumption by limiting certain functions, features, and apps. When activated, it can:
- Restrict background data usage
- Limit CPU speed to 70%
- Reduce screen brightness by 10%
- Turn off Always On Display
- Disable 5G connectivity
- Limit apps and simplify the Home screen
These adjustments help prolong battery life, especially when the device is running low on power.
How to Enable Battery Saver Mode
Method 1: Using Quick Settings Panel
- Access Quick Settings: Swipe down from the top of the screen to open the notification panel, then swipe down again to access the Quick Settings panel.
- Locate Power Saving Icon: Look for the Power Saving icon. If it’s not visible, swipe left to view more icons.
- Activate Power Saving: Tap the Power Saving icon to enable the mode. The icon will change color, indicating that it’s active.
Method 2: Through Settings Menu
- Open Settings: Tap on the Settings app from the app drawer or home screen.
- Navigate to Battery Settings: Scroll down and select Battery and device care.
- Access Battery Options: Tap on Battery.
- Enable Power Saving: Toggle the switch next to Power saving to turn it on.
Customizing Power Saving Mode
Samsung allows users to customize Power Saving Mode to suit their needs. To adjust settings:
- Access Power Saving Settings: From the Battery menu, tap on Power saving (not just the toggle).
- Customize Options:
- Turn off Always On Display: Disables the feature that keeps part of the screen on to show time and notifications.
- Limit CPU speed to 70%: Reduces processor speed to save battery.
- Decrease brightness by 10%: Dims the screen to conserve power.
- Turn off 5G: Switches to a lower network mode to save battery.
- Limit apps and Home screen: Simplifies the interface and restricts app usage to essential ones.
Note: To adjust these settings, ensure that Power Saving Mode is turned off temporarily. After customization, re-enable the mode.
Additional Battery Saving Tips
- Adaptive Battery: Enable this feature to limit battery usage for apps that you don’t use often. Navigate to Settings > Battery and device care > Battery > More battery settings, then toggle on Adaptive battery.
- Put Unused Apps to Sleep: In Battery settings, tap on Background usage limits and add apps to Sleeping apps or Deep sleeping apps to prevent them from running in the background.
- Reduce Screen Timeout: Set a shorter screen timeout duration by going to Settings > Display > Screen timeout.
- Disable Unnecessary Features: Turn off Wi-Fi, Bluetooth, and GPS when not in use to conserve battery.
Conclusion
Enabling and customizing Battery Saver Mode on your Samsung Galaxy device is a straightforward process that can significantly extend your device’s battery life. By following the steps outlined above and adopting additional battery-saving practices, you can ensure that your device remains powered throughout the day, even during heavy usage.