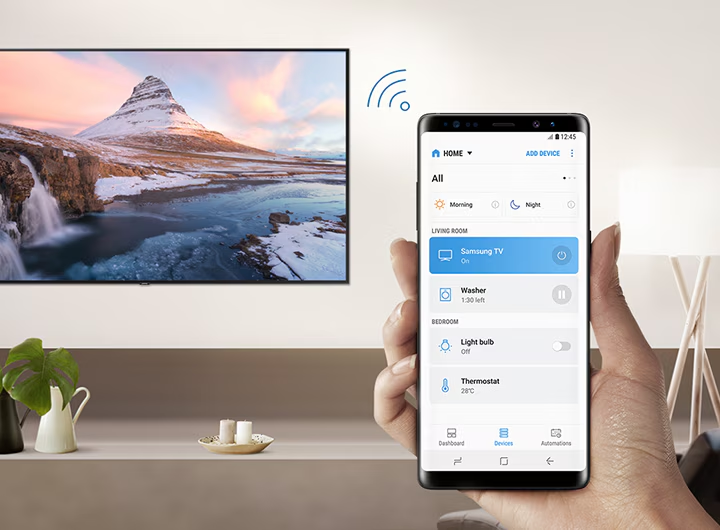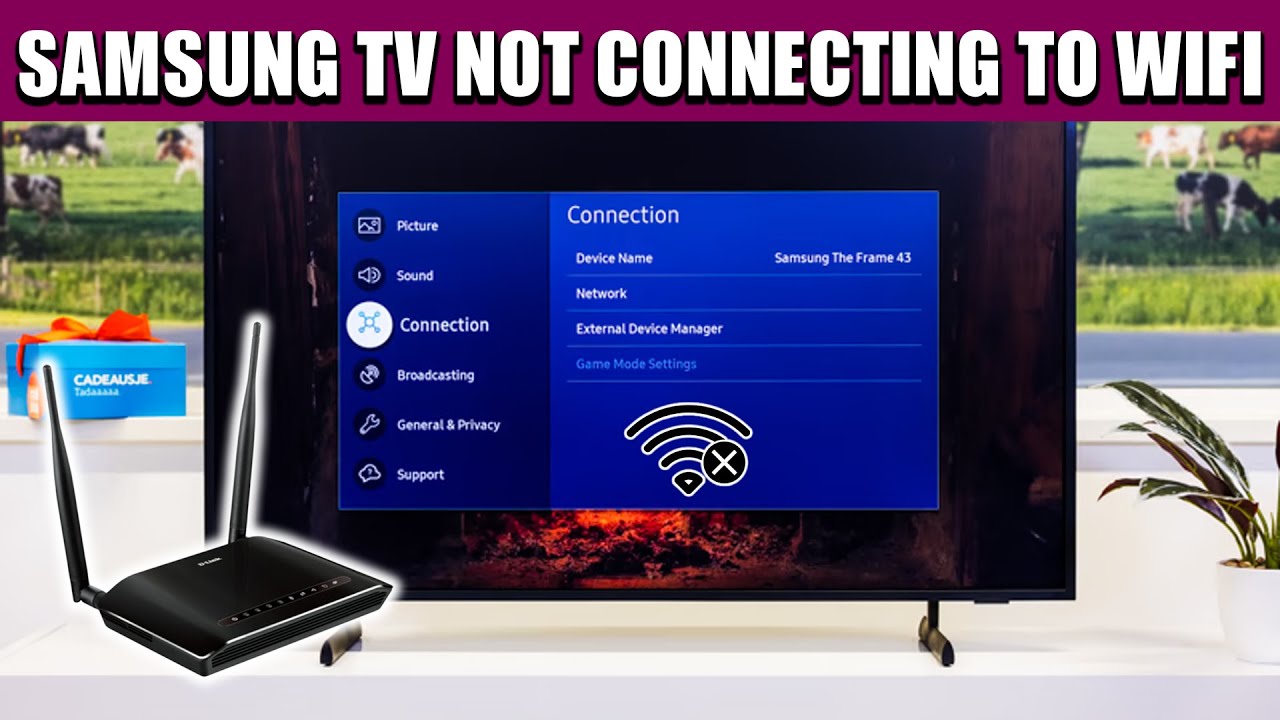Connecting your Samsung phone to your Smart TV can unlock a whole new way to enjoy your favorite content. Whether you’re showing off photos, streaming videos, or giving a presentation, Samsung offers several easy ways to get your phone screen up on your TV. Here’s a breakdown of the most effective methods to make the connection smooth and hassle-free.
- Connect Wirelessly Using SmartView (Screen Mirroring)
SmartView is Samsung’s built-in screen mirroring tool. It’s one of the easiest ways to cast your phone’s display directly to your TV wirelessly.
What You’ll Need:
- Both devices connected to the same Wi-Fi network.
How to Use SmartView:
- On your Samsung phone:
- Swipe down from the top of your screen to open the Quick Settings panel.
- Tap the “Smart View” icon (looks like a screen with a Wi-Fi symbol or overlapping rectangles).
- If it’s not visible, swipe left/right or tap the three dots to edit your Quick Settings and add it.
- Select your TV:
- Your phone will search for compatible devices. Tap your Samsung TV from the list.
- Confirm on the TV:
- The TV may prompt you to allow the connection. Use the remote to select “Allow.”
- You’re in:
- Your phone screen should now appear on your TV.
To Disconnect:
- Swipe down again, tap the Smart View icon, and hit the disconnect option.
- Connect Wirelessly Using Tap View
Tap View is available on newer Samsung Galaxy phones (starting with the S20 and Note10) and Smart TVs from 2020 onward. It’s pretty slick—just tap your phone to the TV.
Requirements:
- Both devices updated and on the same Wi-Fi network.
- Enable “Tap View” on your TV (Settings > General > Connection > Mobile Tap View).
How to Use Tap View:
- On your phone:
- Open the SmartThings app.
- Tap the menu (three horizontal lines) > Settings.
- Toggle on “Tap View, Tap Sound.”
- Tap your phone to the TV:
- Lightly tap the back of your phone against a corner of your TV. Your phone will vibrate.
- Confirm the prompt:
- Accept the screen sharing prompt on both devices.
From experience: Tap View feels nearly magical. It’s perfect for those quick moments when you want to show a photo or video without digging through menus.
- Use the SmartThings App
The SmartThings app is like a remote control hub for all your Samsung smart devices, and it also supports screen mirroring.
Setup Steps:
- Download and open SmartThings from the Play Store.
- Ensure both devices are on the same Wi-Fi network and logged into the same Samsung account.
- Add your TV:
- If not automatically detected, tap the “+” to add it manually.
- Follow the prompts and confirm any TV pop-ups.
- Mirror your screen:
- Tap on your TV in the app.
- Look for “More Options” (three dots) or “Mirror screen.”
- Tap “Phone to TV” and confirm.
Beyond mirroring, SmartThings lets you control the TV’s volume, switch inputs, browse content, and even manage other connected smart devices.
- Connect with a USB Cable (Wired Connection)
Sometimes, wired connections are the way to go—especially if your Wi-Fi is acting up or you’re using older devices.
What You Need:
- A USB-C to HDMI adapter (or micro-USB for older phones).
- An HDMI cable.
- A free HDMI port on your Samsung TV.
How to Connect:
- Plug the USB end into your phone.
- Connect the HDMI cable to the adapter and your TV.
- Use the TV remote to switch to the correct HDMI input.
You should see your phone’s screen on the TV. It’s basic mirroring, without the extra features that come with wireless casting, but it works reliably.
Troubleshooting Tips
Even with the best tech, things don’t always go smoothly. Here are a few tips if you’re running into trouble:
- Restart both devices. A fresh reboot can clear up most connection hiccups.
- Double-check Wi-Fi: Make sure your phone and TV are on the same exact Wi-Fi network. Sometimes 2.4GHz vs. 5GHz makes a difference.
- Update your software: Outdated firmware can cause compatibility issues.
- Stay close: Physical distance can weaken wireless connections.
- Check TV settings: Ensure that “Mobile Device Control” or similar features are enabled.
Whether you’re casting your screen with a tap, using SmartView, or going old-school with a cable, Samsung gives you several easy paths to connect your phone to your TV. Once you’ve set things up a couple of times, it becomes second nature—and it really does make watching content or sharing moments way more enjoyable.