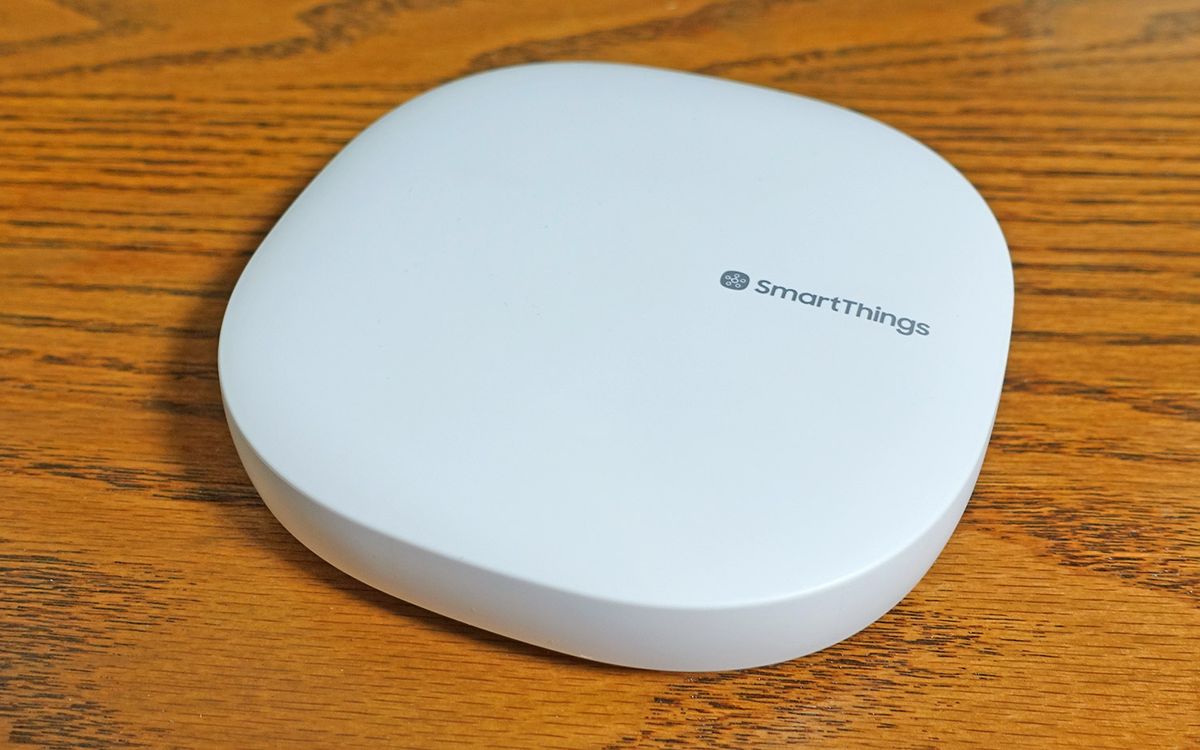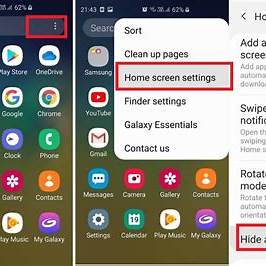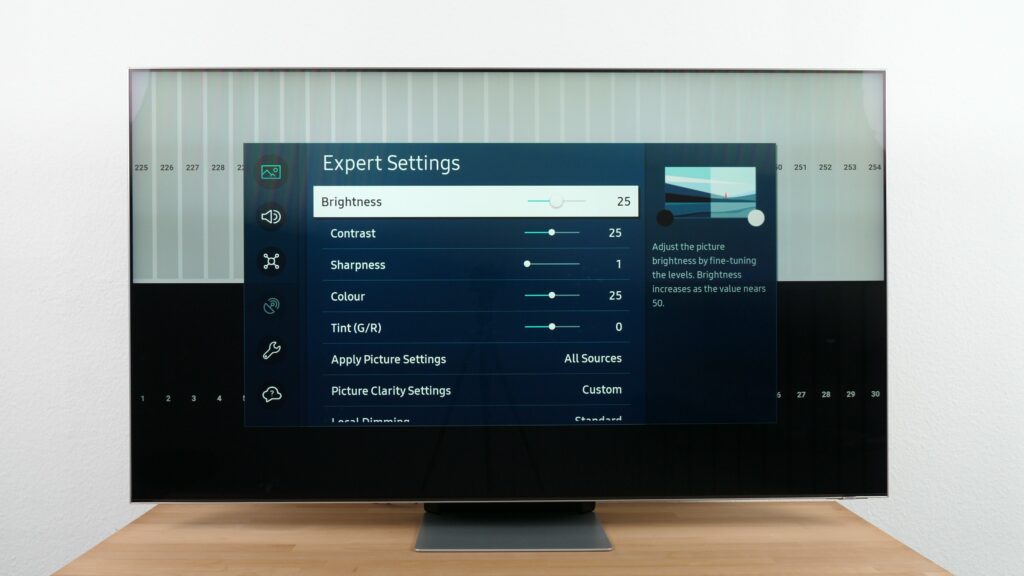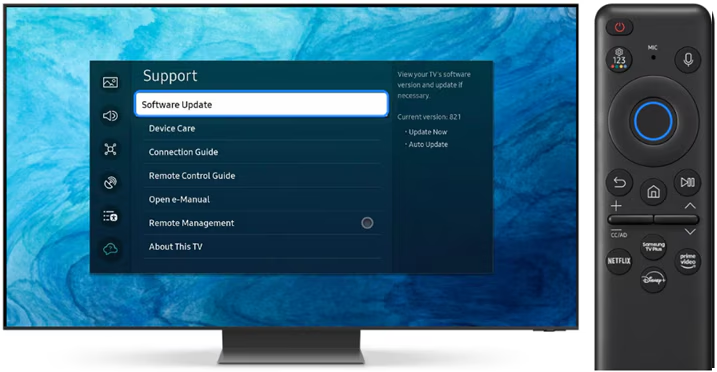Adding a device to your Samsung SmartThings Hub is a straightforward process that enhances your smart home experience by allowing centralized control of various devices. Whether you’re integrating lights, sensors, or appliances, the SmartThings app facilitates seamless connectivity.
Step-by-Step Guide to Adding a Device to Samsung SmartThings Hub
- Prepare Your Device
- Power On: Ensure the device you wish to add is powered on.
- Pairing Mode: Activate pairing mode on the device. This often involves pressing a specific button or sequence; refer to the device’s manual for instructions.
- Open the SmartThings App
- Launch App: Open the SmartThings app on your smartphone or tablet.
- Sign In: Ensure you’re signed in to your Samsung account.
- Navigate to Device Addition
- Access Devices Tab: Tap on the ‘Devices’ tab located at the bottom of the screen.
- Add Device: Tap the ‘+’ icon to initiate the device addition process.
- Choose Device Addition Method
You have multiple options to add a device:
- Scan QR Code: If your device has a QR code, select ‘Scan QR Code’ and use your phone’s camera to scan it.
- Scan Nearby: Choose ‘Scan Nearby’ to let the app detect devices in pairing mode within range.
- Add by Brand: Select ‘By brand’, choose the device’s manufacturer, and follow the prompts.
- Follow On-Screen Instructions
- Device Detection: Once the app detects the device, it will display it on the screen.
- Configuration: Follow any additional on-screen instructions to complete the setup.
- Assign Device to a Room
- Select Room: Assign the new device to a specific room within your SmartThings setup for organized control.
- Name Device: Give the device a unique name to easily identify it later.
- Complete Setup
- Finalize: After configuration, tap ‘Done’ to complete the addition process.
- Test Device: Ensure the device is functioning correctly through the SmartThings app.
Troubleshooting Tips
- Device Not Detected: Ensure the device is in pairing mode and within range of the hub.
- App Issues: Restart the SmartThings app or your smartphone if you encounter glitches.
- Firmware Updates: Check for firmware updates for both the SmartThings Hub and the device.
- Reset Device: If problems persist, reset the device to factory settings and attempt the addition process again.
Additional Considerations
- Compatibility: Ensure the device is compatible with SmartThings.
- Network Requirements: Some devices may require a 2.4 GHz Wi-Fi network; verify your network settings.
- Hub Placement: Place the SmartThings Hub centrally to ensure optimal connectivity with all devices.
By following these steps, you can efficiently add devices to your Samsung SmartThings Hub, enhancing your smart home’s functionality and convenience.