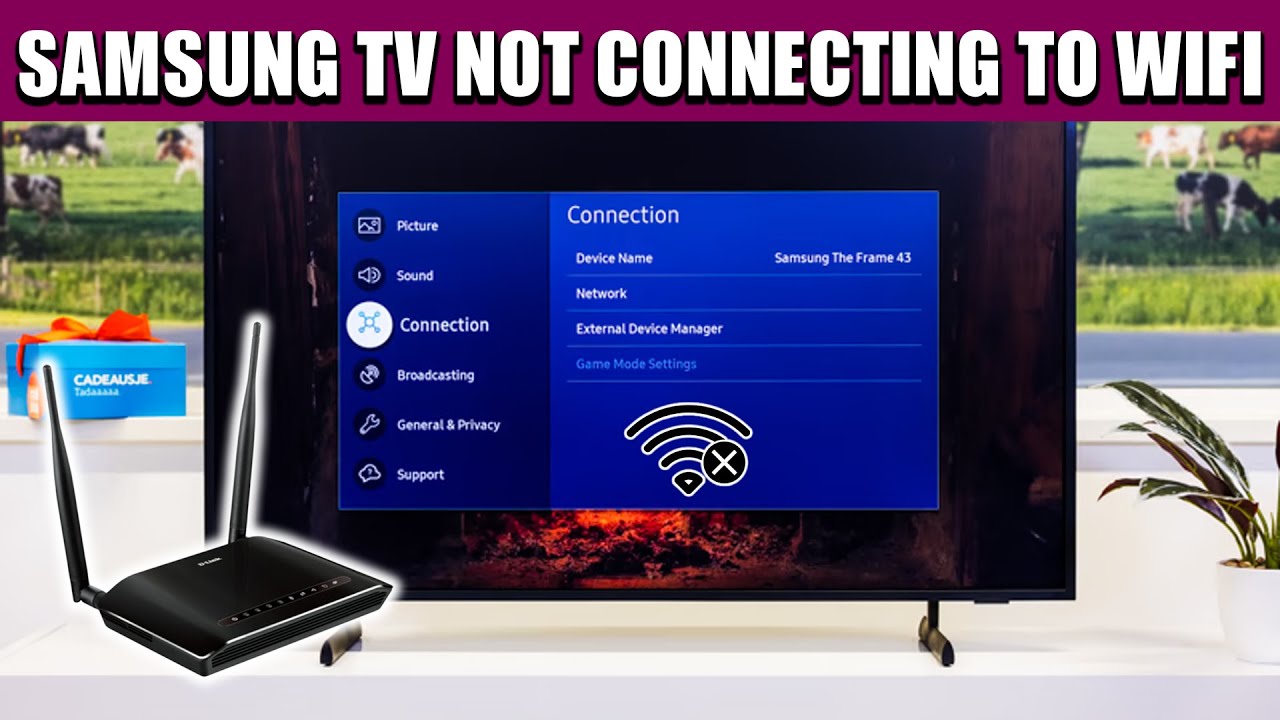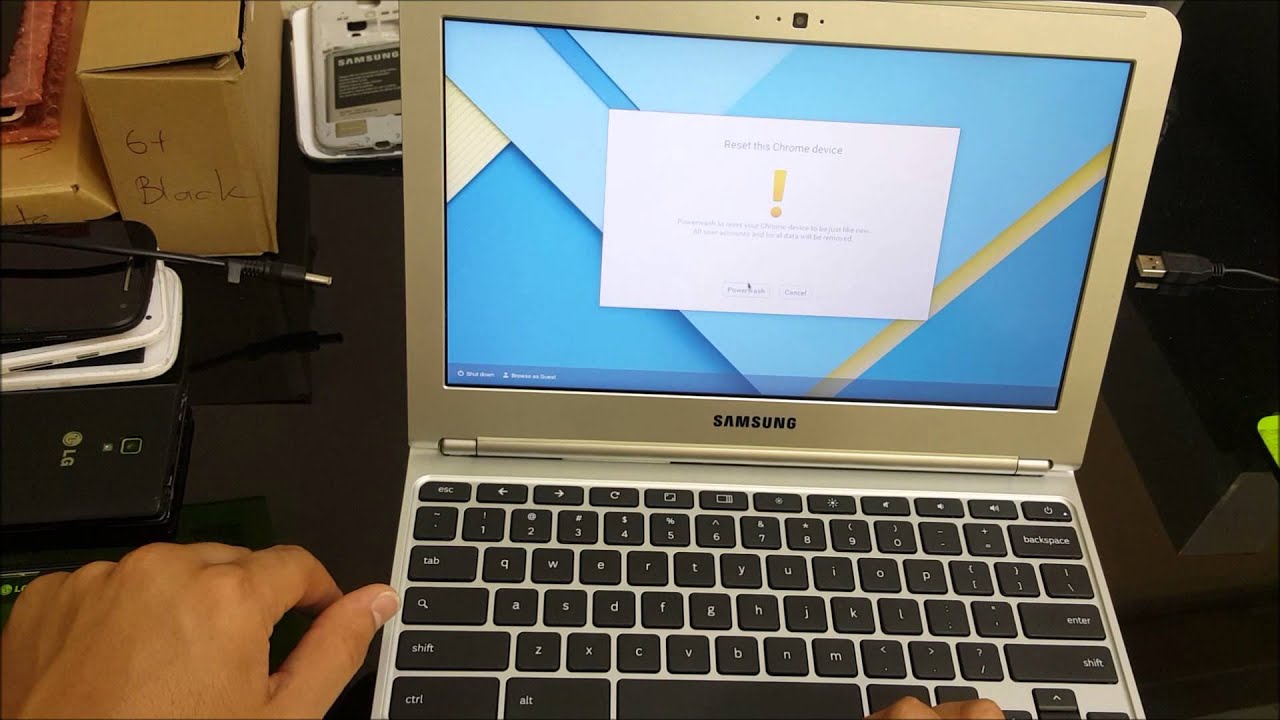A Samsung TV not connecting to the internet can be incredibly frustrating. When your smart TV isn’t online, you’re missing out on streaming, apps, and all those handy smart features. But don’t worry—this guide walks you through a full set of troubleshooting steps to help get your Samsung TV reconnected, from basic fixes to more advanced tweaks.
Why Won’t My Samsung TV Connect to the Internet?
The issue could be something simple, like a network hiccup, or more involved, like a router configuration problem. Here are the most common reasons:
- Temporary network glitches
- Incorrect Wi-Fi password
- Weak Wi-Fi signal
- IP address conflicts
- Router/modem malfunctions
- Outdated or buggy TV software
- DNS server issues
- Faulty Ethernet cable (for wired setups)
Step-by-Step Fixes
- Restart Your TV (Soft Reset)
Sometimes, a good old-fashioned restart is all it takes.
- Power Cycle: Turn off the TV, unplug it from the wall, wait about a minute, then plug it back in and power up.
- Remote Restart: Hold the Power button on your remote for 5-7 seconds until the TV restarts.
- Restart Your Router and Modem
Give your internet hardware a fresh start.
- Unplug both devices.
- Wait 1-2 minutes.
- Plug in the modem first. Once it’s stable, plug in the router.
- Check Your Wi-Fi Password and Network
- Go to Settings > General > Network > Open Network Settings > Wireless.
- Re-enter your password carefully.
- If needed, “Forget” the network and reconnect from scratch.
- Improve Wi-Fi Signal Strength
- Move your TV and router closer together.
- Clear out obstructions between them.
- Consider using a Wi-Fi extender or mesh system.
- Reset Network Settings on the TV
This assigns a fresh IP address to your TV.
- Settings > General > Network > Reset Network Settings
- Manually Set DNS Servers
Some ISPs have slow or problematic DNS. Try these:
- Google DNS: 8.8.8.8 / 8.8.4.4
- Cloudflare DNS: 1.1.1.1 / 1.0.0.1
- Set manually in Settings > General > Network > IP Settings
- Update the TV’s Software
An outdated OS might be the culprit.
- Settings > Support > Software Update > Update Now
- Try a Wired Connection
- Connect an Ethernet cable directly from the router to the TV.
- Go to Settings > General > Network > Open Network Settings > Wired.
- If it works, your Wi-Fi setup might be the issue.
- Disable “Fast Start” or “Instant On”
This setting sometimes messes with Wi-Fi.
- Settings > General > Smart Features or Power Settings > Instant On > Off
- Then unplug the TV and plug it back in.
- Factory Reset the TV (Last Resort)
This wipes everything, so use it only if all else fails.
- Settings > General > Reset > Enter PIN (default: 0000) > Confirm Reset
A Real-Life Fix
I ran into this issue with my own Samsung TV. After trying the basics, I found the problem was my router’s auto Wi-Fi channel selection. It had chosen a crowded channel that the TV didn’t like. Manually setting the router to channel 6 fixed it instantly. Just goes to show—sometimes it’s the network, not the TV.
Final Thoughts
Most internet issues with Samsung TVs can be fixed with a little patience and systematic troubleshooting. Start simple, and work your way to the more technical stuff. If you’re still stuck, reaching out to Samsung Support could be the next step. Either way, you’re now equipped to tackle the problem head-on.