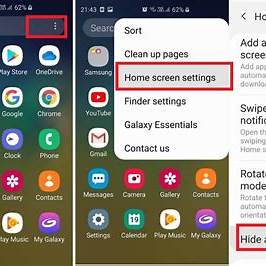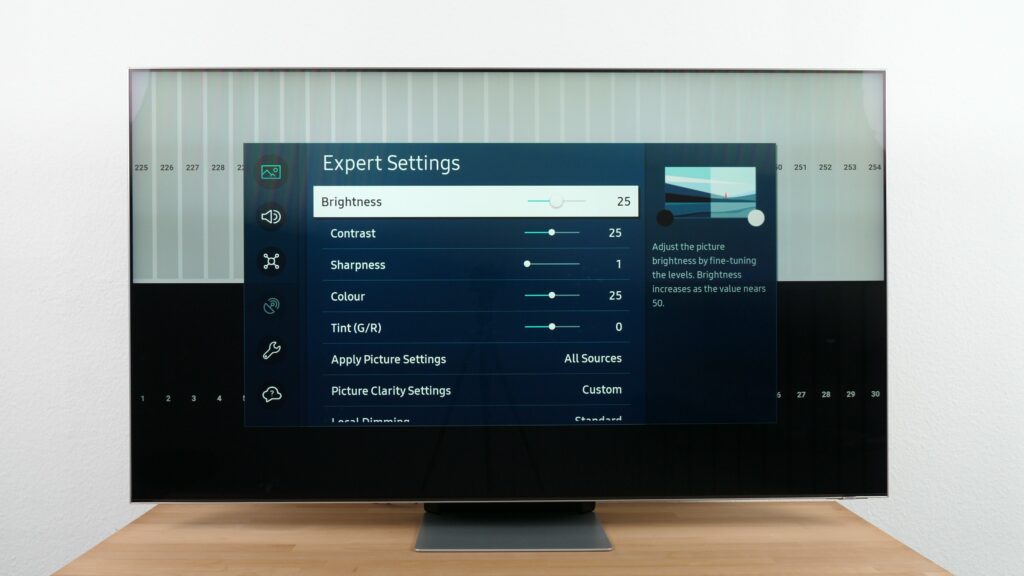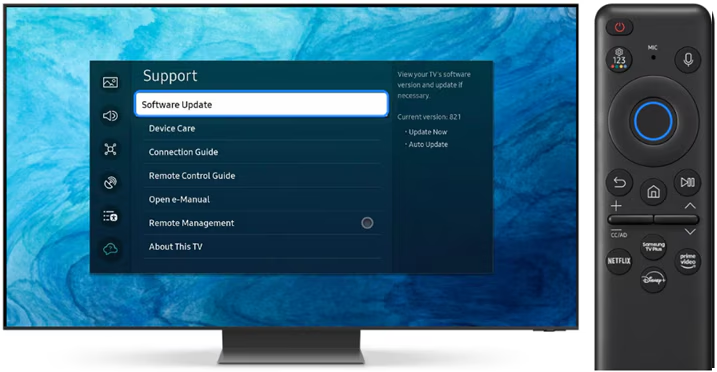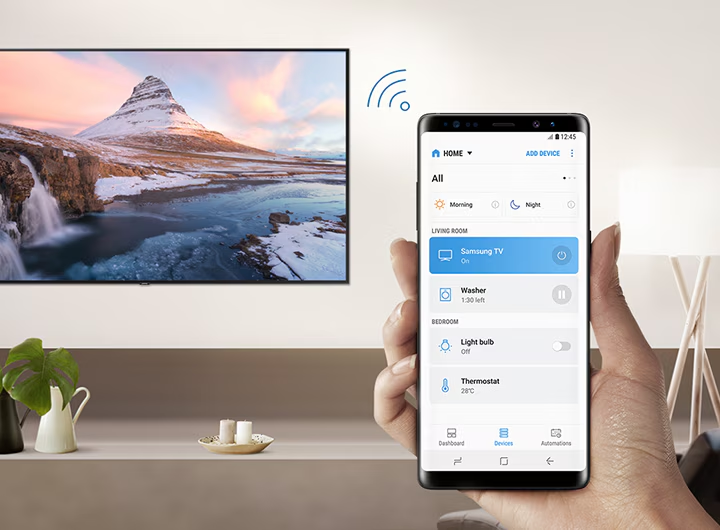Hiding apps on your Samsung Galaxy device without uninstalling them is a practical way to maintain privacy and declutter your home screen. Whether you’re looking to keep certain apps away from prying eyes or simply organize your device more efficiently, Samsung offers several built-in methods to achieve this. This comprehensive guide will walk you through various techniques to hide apps on your Samsung Galaxy phone.
Method 1: Using Home Screen Settings
Samsung’s One UI allows users to hide apps directly from the home screen settings.
Steps:
- Access Home Screen Settings:
- Long-press on an empty area of your home screen.
- Tap on Settings.
- Hide Apps:
- Select Hide apps.
- Browse through the list and tap on the apps you wish to hide.
- Once selected, tap Done.
The selected apps will no longer appear on your home screen or in the app drawer. To access them, you’ll need to unhide them using the same steps.
Method 2: Utilizing Secure Folder
Samsung’s Secure Folder provides a secure space to store private apps and data.
Steps:
- Set Up Secure Folder:
- Go to Settings > Security and privacy > Secure Folder.
- Sign in with your Samsung account and follow the prompts to set up the folder.
- Add Apps to Secure Folder:
- Open the Secure Folder from your apps.
- Tap the + icon.
- Select the apps you want to add and tap Add.
Apps within the Secure Folder are protected by a separate lock and are hidden from the main app drawer. This method is ideal for apps containing sensitive information.
Method 3: Disabling Apps
For pre-installed apps that cannot be uninstalled, disabling them is an effective way to hide them.
Steps:
- Access App Settings:
- Go to Settings > Apps.
- Scroll through the list and select the app you wish to disable.
- Disable the App:
- Tap on Disable.
- Confirm your choice if prompted.
Disabling an app removes it from the app drawer and prevents it from running in the background. However, it does not delete the app from your device.
Method 4: Using Third-Party Launchers
Third-party launchers like Nova Launcher offer additional customization options, including the ability to hide apps.
Steps:
- Install Nova Launcher:
- Download and install Nova Launcher from the Google Play Store.
- Set it as your default launcher.
- Hide Apps:
- Open Nova Settings.
- Navigate to App drawer > Hide apps.
- Select the apps you want to hide.
This method provides a flexible way to manage app visibility without altering the apps themselves.
Method 5: Creating App Folders
Organizing apps into folders can help declutter your home screen and make certain apps less conspicuous.
Steps:
- Create a Folder:
- Drag one app icon over another to create a folder.
- Add Apps to the Folder:
- Drag additional apps into the folder.
- Rename the Folder:
- Tap on the folder and then on the name field to rename it.
While this method doesn’t hide apps, it organizes them in a way that reduces clutter and can make certain apps less noticeable.
Method 6: Using Private Mode
Samsung’s Private Mode allows you to hide specific content, including apps, from others.
Steps:
- Enable Private Mode:
- Go to Settings > Privacy > Private Mode.
- Follow the prompts to set it up.
- Hide Content:
- While in Private Mode, select the content you wish to hide.
- Move it to the designated private area.
When Private Mode is turned off, the hidden content becomes inaccessible until the mode is reactivated.
Conclusion
Samsung Galaxy devices offer multiple ways to hide apps without uninstalling them, catering to various user needs. Whether you prefer using built-in features like the Secure Folder and Home Screen settings or third-party solutions like Nova Launcher, you have the flexibility to choose the method that best suits your privacy and organizational preferences.