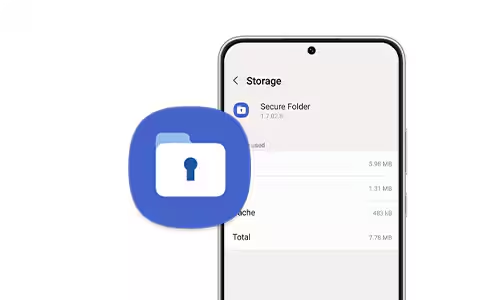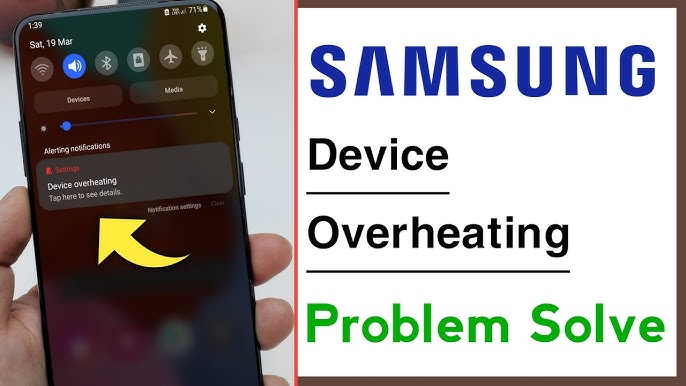Samsung’s Secure Folder is a built-in feature on Galaxy devices that offers a private, encrypted space for your sensitive data. Whether it’s personal photos, confidential documents, or apps you want to keep separate, Secure Folder provides an added layer of security. This guide will walk you through setting up and effectively using Secure Folder on your Samsung device.
What Is Samsung Secure Folder?
Secure Folder leverages Samsung Knox security to create a sandboxed environment within your device. This means that data and apps inside the Secure Folder are isolated from the rest of your device, providing enhanced protection against unauthorized access. It’s particularly useful for storing sensitive information, as it requires authentication to access and can be hidden from the home screen for added privacy.
Setting Up Secure Folder
Step 1: Access Secure Folder Settings
- Open the Settings app on your Samsung device.
- Navigate to Biometrics and security.
- Tap on Secure Folder.
Step 2: Sign In to Your Samsung Account
If prompted, sign in to your Samsung account. If you don’t have one, you’ll need to create it to proceed.
Step 3: Set Up a Lock Method
Choose a lock method for your Secure Folder. Options include Pattern, PIN, Password, or Biometric authentication. This lock is separate from your device’s main lock screen, adding an extra layer of security.
Step 4: Complete Setup
After setting your preferred lock method, the Secure Folder will be created, and a shortcut icon will appear on your home and apps screens.
Adding Files and Apps to Secure Folder
Adding Files
- Open the Secure Folder.
- Tap on Add files.
- Choose the type of file you want to add (e.g., Images, Documents).
- Select the files and tap Done.
- Choose whether to Copy or Move the files into the Secure Folder.
Note: Copying retains the original file outside the Secure Folder, while moving transfers it entirely.
Adding Apps
- Open the Secure Folder.
- Tap on Add apps.
- Select apps from your device or download new ones from the Play Store or Galaxy Store directly into the Secure Folder.
- Tap Add to include them in the Secure Folder.
Note: Apps added to Secure Folder operate independently from their counterparts outside the folder.
Customizing Secure Folder
Changing the Folder Name and Icon
- Open the Secure Folder.
- Tap the More options (three dots) in the top-right corner.
- Select Customize.
- Change the folder name and icon as desired.
- Tap Apply to save changes.
Hiding the Secure Folder
- Go to Settings > Biometrics and security > Secure Folder.
- Enter your Secure Folder credentials.
- Toggle off Add Secure Folder to Apps screen.
To access a hidden Secure Folder, swipe down from the top of the screen to access the Quick Panel and tap on the Secure Folder icon.
Managing Secure Folder Settings
Auto-Lock Settings
You can set the Secure Folder to lock automatically:
- Go to Settings > Biometrics and security > Secure Folder.
- Tap on Auto lock Secure Folder.
- Choose your preferred auto-lock option (e.g., Each time I leave an app, When the screen turns off).
Notifications
To manage notifications from apps within the Secure Folder:
- Open the Secure Folder.
- Tap More options > Settings > Notifications and data.
- Adjust notification settings as desired.
Backing Up and Restoring Secure Folder Data
While Secure Folder no longer supports backing up data to Samsung Cloud, you can restore data from previous backups:
- Open the Secure Folder.
- Tap More options > Settings > Restore from backup.
- Sign in to your Samsung account if prompted.
- Select the backup you wish to restore and follow the on-screen instructions.
Uninstalling Secure Folder
To remove the Secure Folder from your device:
- Go to Settings > Biometrics and security > Secure Folder.
- Tap More options > Uninstall.
- Choose whether to move media files out of the Secure Folder before uninstalling.
- Confirm by tapping Uninstall.
Note: Uninstalling Secure Folder will delete all data contained within it unless you choose to move files out beforehand.
Recovering Access to Secure Folder
If you forget your Secure Folder lock credentials:
- Attempt to unlock the Secure Folder.
- After several failed attempts, tap Forgot PIN (or corresponding option).
- Sign in with your Samsung account credentials.
- Set a new lock method for the Secure Folder.
Conclusion
Samsung‘s Secure Folder is a robust tool for safeguarding your sensitive data. By following the steps outlined above, you can set up and manage your Secure Folder effectively, ensuring your private information remains protected.