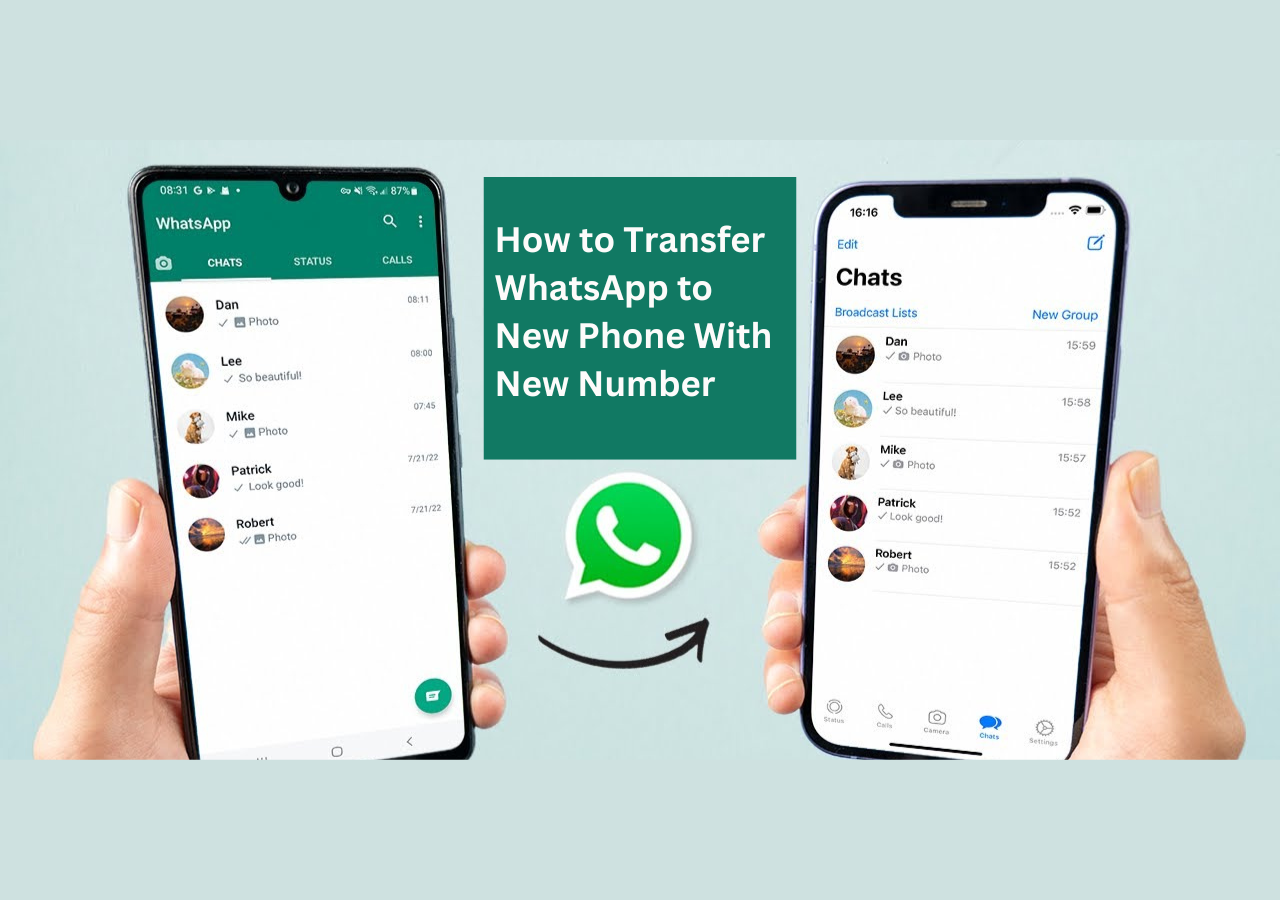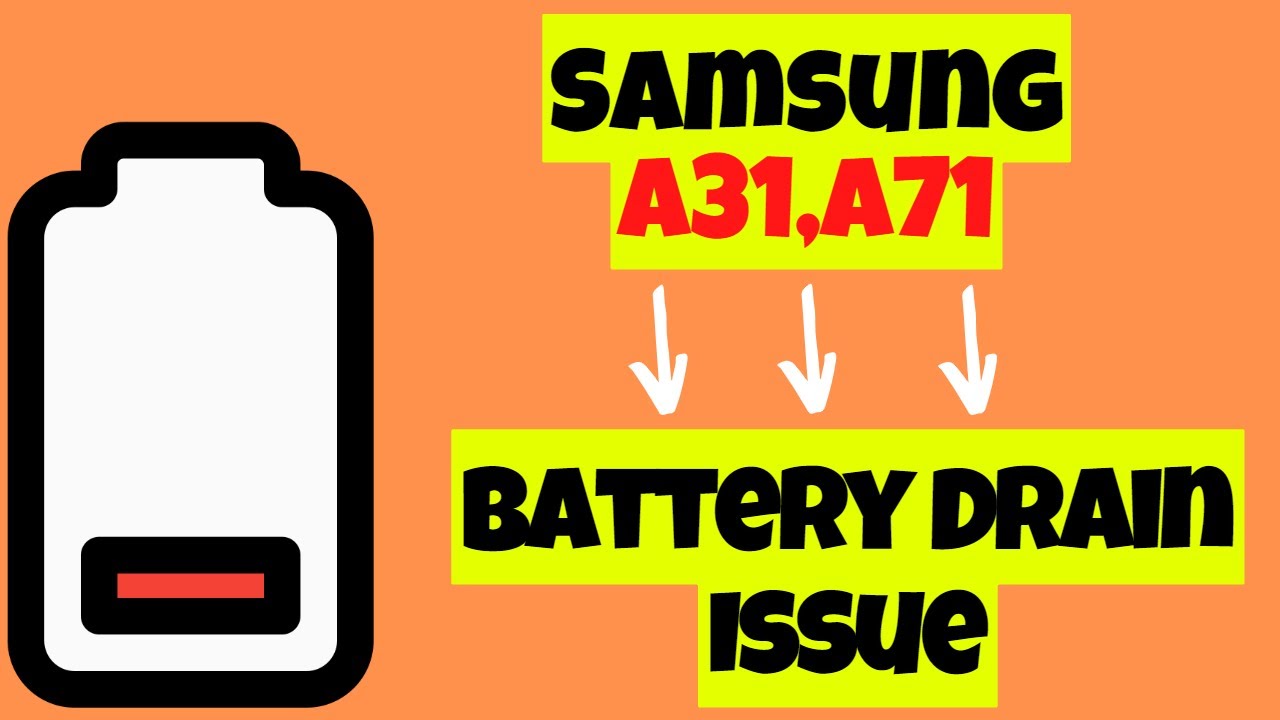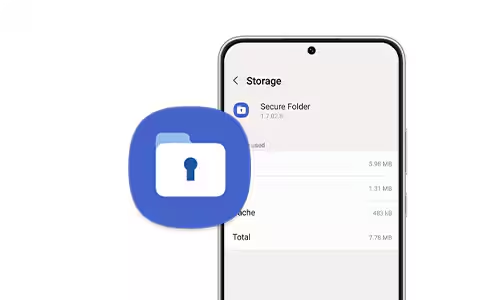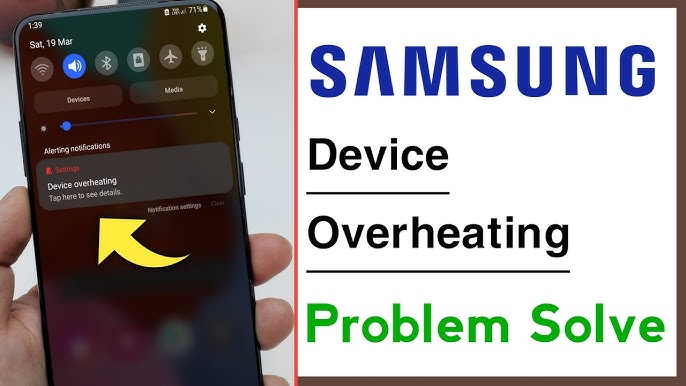Transferring your WhatsApp chats to a new Samsung phone is crucial to preserve your conversations, media, and memories. Whether you’re upgrading your device or replacing a lost one, this guide provides step-by-step instructions to ensure a smooth transition.
Method 1: Transfer WhatsApp Chats Using Google Drive Backup
This method is ideal when moving from one Android device to another, including Samsung phones.
On Your Old Phone:
- Open WhatsApp: Launch the app.
- Access Settings: Tap the three dots in the top-right corner and select Settings.
- Navigate to Chats: Tap Chats > Chat backup.
- Choose Google Account: Under Google Account, select the account you want to back up to.
- Initiate Backup: Tap Back Up to start the process. Ensure you’re connected to Wi-Fi to avoid data charges.
On Your New Samsung Phone:
- Install WhatsApp: Download and install WhatsApp from the Google Play Store.
- Verify Your Number: Open WhatsApp and verify your phone number.
- Restore Backup: When prompted, tap Restore to retrieve your chats and media from Google Drive.
- Complete Setup: Once the restoration is complete, tap Next to finish setting up your profile.
Note: Ensure you’re using the same Google account and phone number on the new device to access the backup.
Method 2: Transfer WhatsApp Chats Using Local Backup
If you prefer not to use Google Drive, you can transfer chats using a local backup.
On Your Old Phone:
- Open WhatsApp: Launch the app.
- Access Settings: Tap the three dots and select Settings.
- Navigate to Chats: Tap Chats > Chat backup.
- Back Up Locally: Tap Back Up to create a local backup on your device’s internal storage.
Transfer Backup to New Phone:
- Locate Backup File: Use a file manager to find the WhatsApp folder in your device’s internal storage.
- Copy Backup: Transfer the entire WhatsApp folder to your new Samsung phone using a USB cable, computer, or file-sharing app.
- Install WhatsApp: On the new phone, install WhatsApp but do not open it yet.
- Place Backup: Paste the WhatsApp folder into the same location in the new device’s internal storage.
- Open WhatsApp: Launch the app and verify your phone number.
- Restore Backup: When prompted, tap Restore to retrieve your chats from the local backup.
Note: This method requires manual file transfer and is suitable for users comfortable with navigating device storage.
Method 3: Transfer WhatsApp Chats from iPhone to Samsung Using Smart Switch
Transferring chats from an iPhone to a Samsung device involves using Samsung’s Smart Switch app.
Requirements:
- Samsung Smart Switch app installed on your Samsung device.
- WhatsApp version 2.21.160.17 or higher on iPhone.
- WhatsApp version 2.21.16.20 or higher on Samsung.
- A USB-C to Lightning cable.
Steps:
- Connect Devices: Use the USB-C to Lightning cable to connect your iPhone to your Samsung phone.
- Open Smart Switch: On your Samsung device, open the Smart Switch app.
- Select Transfer Option: Choose Receive data > iPhone/iPad.
- Trust Device: On your iPhone, tap Trust when prompted.
- Transfer WhatsApp Data: Follow the on-screen instructions to transfer your WhatsApp chats.
- Install WhatsApp: Once the transfer is complete, install WhatsApp on your Samsung device.
- Verify and Restore: Open WhatsApp, verify your phone number, and tap Import when prompted to restore your chats.
Note: This method is only applicable when setting up a new Samsung device or after a factory reset.
Method 4: Transfer WhatsApp Chats Using QR Code
WhatsApp has introduced a feature to transfer chats using a QR code, simplifying the process.
On Your Old Phone:
- Open WhatsApp: Launch the app.
- Access Settings: Tap the three dots and select Settings.
- Navigate to Chats: Tap Chats > Transfer chats.
- Generate QR Code: Tap Start to generate a QR code.
On Your New Samsung Phone:
- Install WhatsApp: Download and install WhatsApp.
- Verify Number: Open the app and verify your phone number.
- Scan QR Code: When prompted, scan the QR code displayed on your old phone.
- Complete Transfer: Follow the on-screen instructions to complete the chat transfer.
Note: Ensure both devices are connected to Wi-Fi and have sufficient battery life.
Troubleshooting Tips
- Backup Not Found: Ensure you’re logged into the correct Google account and using the same phone number.
- Transfer Interrupted: Keep both devices connected to power and maintain a stable internet connection.
- Media Not Restored: Media files may take longer to restore; ensure you have sufficient storage space.
Final Thoughts
Transferring your WhatsApp chats to a new Samsung phone is straightforward when following the appropriate method. Whether using Google Drive, local backups, Smart Switch, or QR code, ensure you have the necessary tools and follow each step carefully to preserve your chat history.