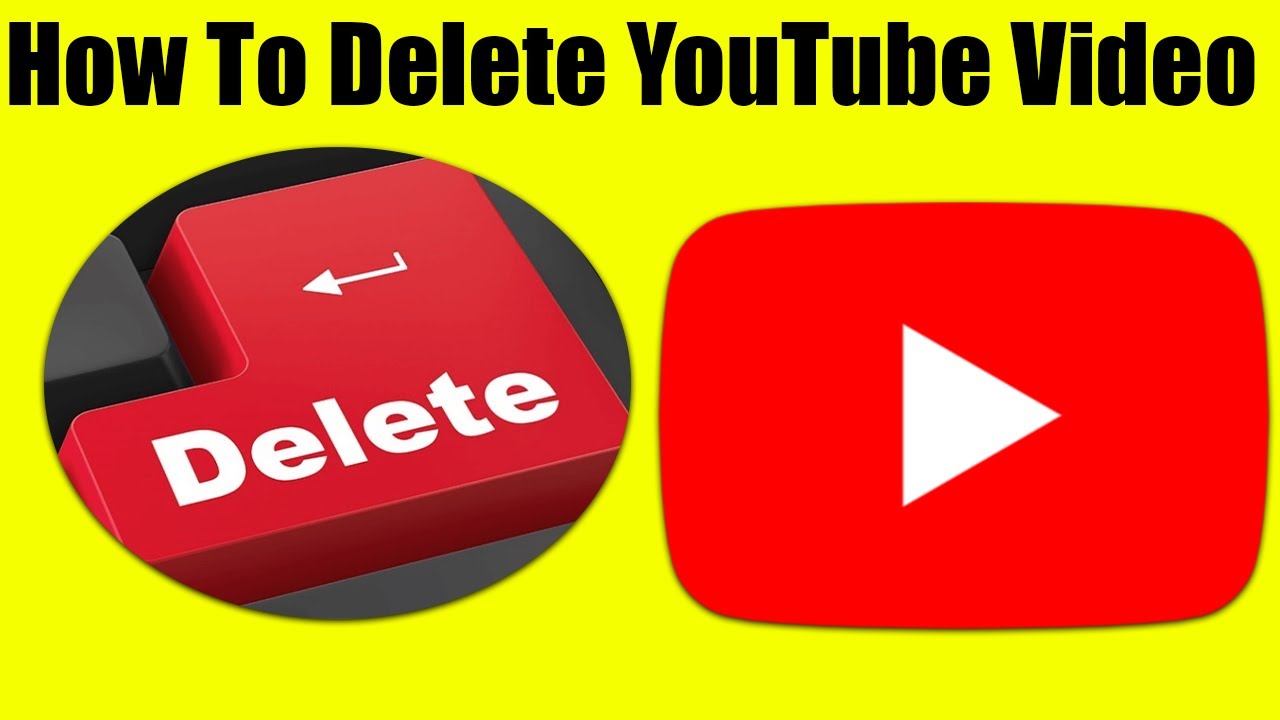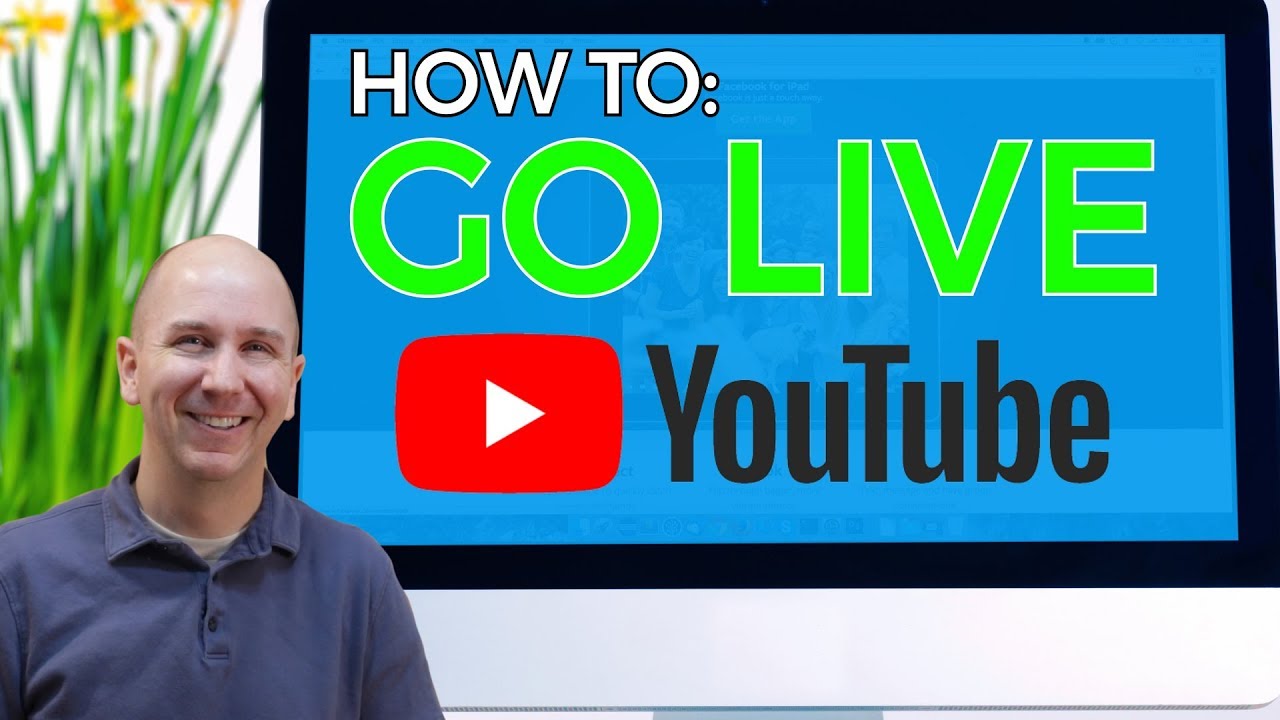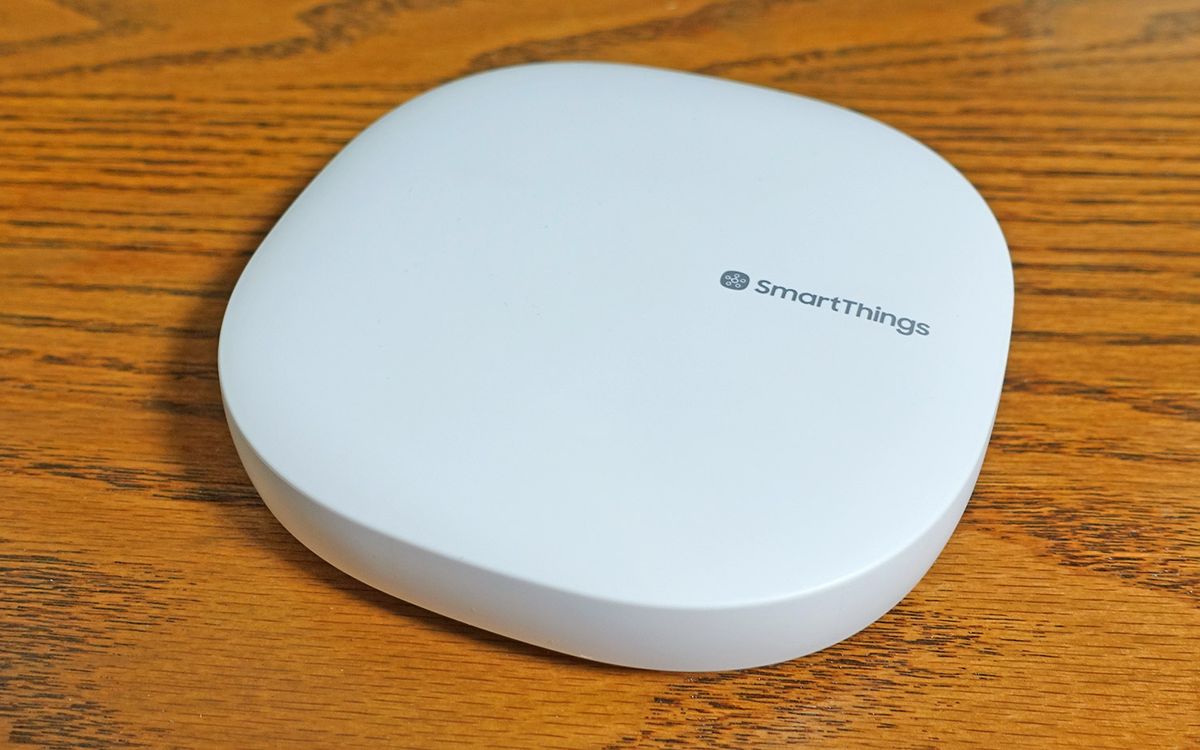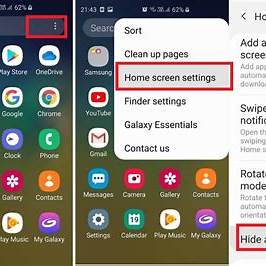Deleting a video from your YouTube channel is a straightforward process, but it’s important to understand the implications and ensure you’re making the right decision. Whether you’re correcting an upload mistake, addressing privacy concerns, or managing your content strategy, this guide will walk you through the steps to delete a video from your channel using both desktop and mobile platforms.
Before You Delete: Important Considerations
- Permanent Action: Once a video is deleted, it cannot be recovered. Ensure you have backups if needed.
- Impact on Analytics: Deleting a video removes its data from your channel’s analytics, which can affect your overall metrics.
- Alternative Options: If you’re unsure about permanent deletion, consider changing the video’s visibility to “Private” or “Unlisted” to restrict access without losing the content.
How to Delete a YouTube Video on Desktop
- Sign In to YouTube Studio:
- Navigate to and log in with your account credentials.
- Access Your Videos:
- In the left-hand menu, click on Content to view all your uploaded videos.
- Select the Video to Delete:
- Hover over the video you wish to delete.
- Click on the Options (three vertical dots) next to the video title.
- Delete the Video:
- From the dropdown menu, select Delete Forever.
- A confirmation dialog will appear.
- Check the box acknowledging that the deletion is permanent and cannot be undone.
- Click Delete Forever to confirm.
How to Delete a YouTube Video on Mobile (Android & iOS)
- Open the YouTube App:
- Launch the YouTube app on your mobile device and sign in to your account.
- Navigate to Your Channel:
- Tap on your profile picture in the top-right corner.
- Select Your Channel from the menu.
- Access Your Videos:
- Tap on Manage Videos to see your uploaded content.
- Delete the Video:
- Find the video you want to delete.
- Tap the Options (three vertical dots) next to the video title.
- Select Delete from the menu.
- Confirm the deletion when prompted.
Alternative: Changing Video Visibility
If you’re hesitant about permanently deleting a video, YouTube offers visibility settings that allow you to control who can view your content:
- Private: Only you and specific users you choose can view the video.
- Unlisted: Anyone with the video link can view it, but it won’t appear in search results or on your channel.
- Public: The video is visible to everyone and can appear in search results.
To Change Visibility Settings:
- In YouTube Studio, go to Content.
- Find the video you want to modify.
- Click on the Visibility column next to the video.
- Choose your desired visibility option and save the changes.
Personal Experience
In my experience, managing video content on YouTube requires careful consideration. There have been instances where I uploaded videos that I later realized needed editing or contained outdated information. Instead of deleting them outright, I opted to change their visibility to “Private” while I worked on updates. This approach allowed me to retain the video’s analytics and comments, which were valuable for understanding audience engagement.
However, there were times when deletion was necessary, such as when a video had significant errors or no longer aligned with my channel’s direction. In those cases, I ensured I had backups before proceeding with deletion.
Conclusion
Deleting a video from your YouTube channel is a simple process, but it’s essential to weigh the decision carefully. Consider alternatives like adjusting visibility settings if you’re unsure about permanent deletion. Always ensure you have backups of important content and understand the impact on your channel’s analytics. By following the steps outlined above, you can manage your YouTube content effectively and maintain the integrity of your channel.