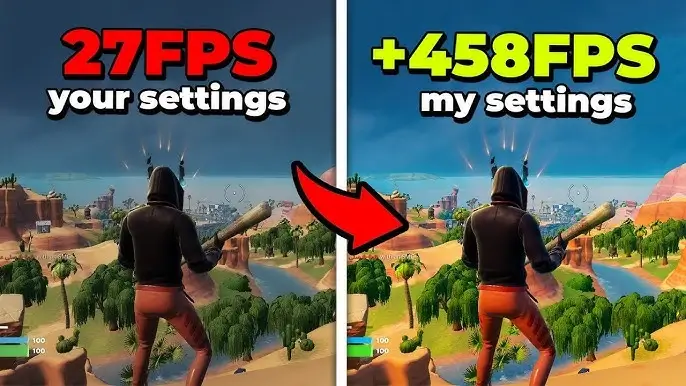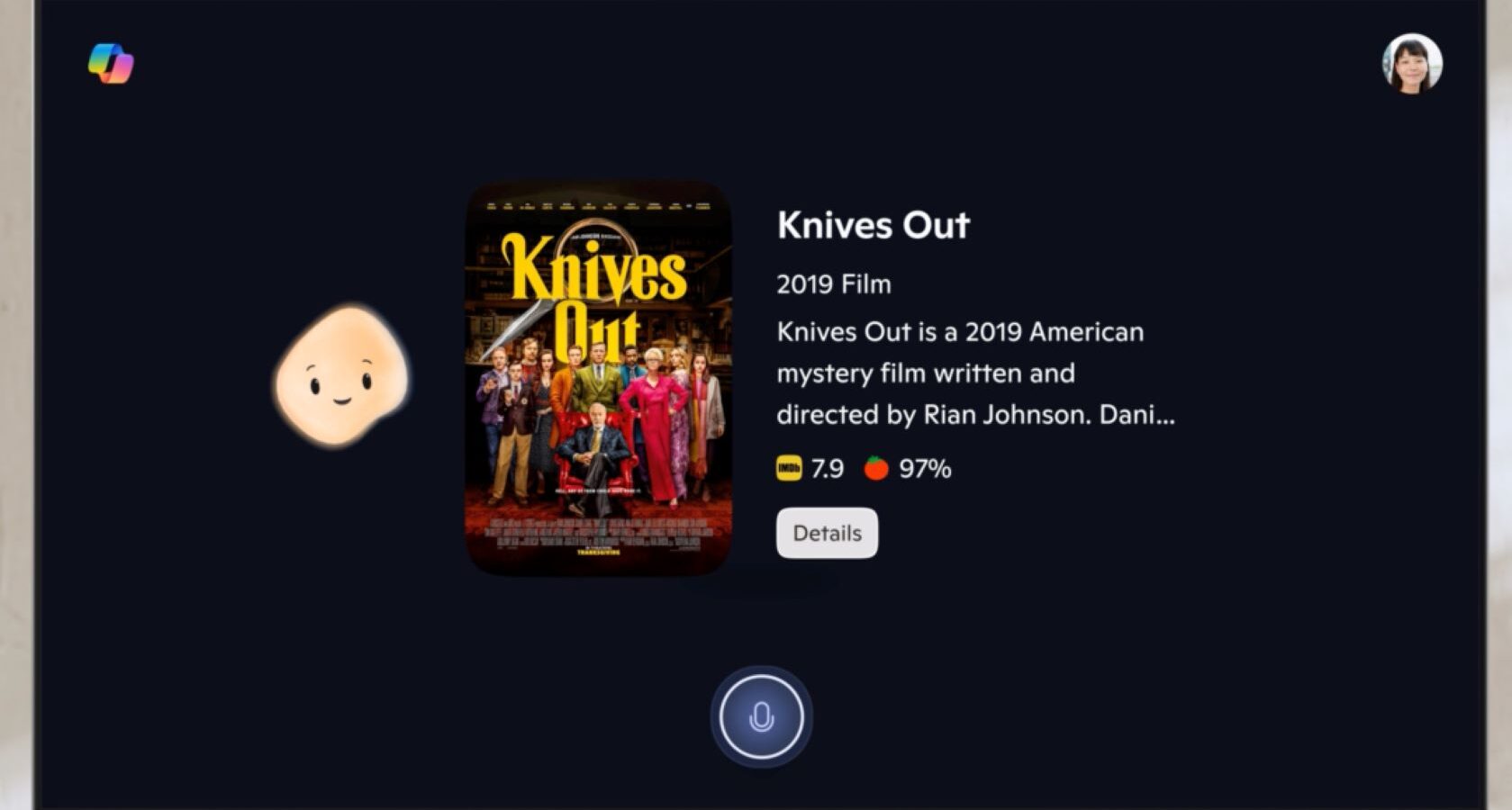We all want smooth, responsive gameplay. That feeling when the action flows perfectly on screen is fantastic. But sometimes, your PC struggles. Games stutter, frames drop, and the experience suffers. It’s frustrating, especially when upgrading hardware isn’t an option right now.
I’ve been there. I remember trying to play a demanding new release on my older laptop, and it was a slideshow. I thought I was stuck until I could afford a new graphics card. But I learned that you can squeeze significant performance out of your current setup by making smart adjustments. You won’t magically turn an old PC into a top-tier gaming rig, but you can definitely make games more playable and increase those crucial Frames Per Second (FPS).
FPS measures how many images your computer displays per second. Higher FPS means smoother motion and a more enjoyable experience. Here’s how to boost yours without spending money on new parts.
- Update Your Graphics Drivers (Crucial First Step)
Think of graphics drivers as the translation layer between your game and your graphics card (GPU). Manufacturers like Nvidia, AMD, and Intel constantly release updates. These updates often include specific optimizations for new games, performance improvements, and bug fixes. Using outdated drivers is like trying to speak a new language with an old dictionary – things just won’t work as well.
- How to do it:
- Identify your GPU: Know if you have Nvidia GeForce, AMD Radeon, or Intel graphics.
- Go to the manufacturer’s website:
- Nvidia: Visit the GeForce driver download page.
- AMD: Go to the AMD Drivers & Support page.
- Intel: Check the Intel Driver & Support Assistant page (or manual download).
- Download the latest driver: Use their detection tool or manually select your graphics card model and operating system. Download the latest “Game Ready” or recommended driver.
- Install the driver: Run the downloaded file. Choose a “Custom” or “Clean Installation” option if available – this removes old driver files that could cause conflicts. Follow the on-screen prompts. You may need to restart your PC.
This single step often provides the most noticeable FPS increase, especially for newer games.
- Adjust In-Game Graphics Settings (Biggest Impact)
This is where you tell the game how pretty you want it to look. Every visual effect, every high-resolution texture, and every complex shadow requires computing power. By reducing the quality of these effects, you reduce the workload on your GPU, allowing it to render frames faster.
- How to do it:
- Start with Presets: Most games have graphics quality presets like “Low,” “Medium,” “High,” and “Ultra.” Start by setting the overall preset to “Low” or “Medium.” See what FPS you get.
- Tweak Individual Settings: Go into the “Advanced” or detailed graphics settings. Here’s a breakdown of settings that heavily impact FPS, roughly from most to least impactful:
- Shadow Quality: Shadows are complex to render. Lowering this often gives a big boost. Turn them off entirely if possible on very weak hardware.
- Reflections/Global Illumination: These simulate how light bounces. They look great but are very demanding. Lower or disable them.
- Anti-Aliasing (AA): This smooths jagged edges. High levels of AA can significantly reduce FPS. Try lower levels (like FXAA or TAA) or turn it off.
- Post-Processing Effects: Motion Blur, Depth of Field, Bloom, Lens Flares – these are applied after the scene is rendered. Turn these off or down.
- Textures Quality: This affects how detailed surfaces look. It mainly uses VRAM (video memory on your GPU). If your GPU has limited VRAM (e.g., 4GB or less), lower texture quality. If you have plenty of VRAM, you might keep this higher, but combining it with other settings can still impact performance.
- View Distance/Draw Distance: How far into the distance objects are rendered. Lowering this can help, especially in open-world games, but it can make the world look empty.
- Ambient Occlusion (AO): Adds realistic shadows where surfaces meet. Can impact FPS; try lower settings or disable.
- Volumetric Clouds/Fog: Rendering realistic atmospheric effects is demanding. Lower or disable.
- Ray Tracing: If a game has this option, turn it OFF immediately on non-RTX or older/low-end cards. It’s extremely demanding.
- Resolution: Keep your display’s native resolution if possible (e.g., 1920×1080). Lowering resolution can increase FPS, but it makes the image much blurrier. Instead, look for Resolution Scaling.
- Resolution Scaling (DLSS/FSR): Many modern games have this. Nvidia’s DLSS and AMD’s FSR (FidelityFX Super Resolution) are technologies that render the game internally at a lower resolution and then use smart algorithms to upscale it to your monitor’s native resolution. This provides a significant FPS boost with minimal perceived loss in image quality, especially at “Performance” or “Balanced” settings. If your game has DLSS (Nvidia RTX cards) or FSR (works on many cards), enable it! It’s a game changer for performance.
- V-Sync: Vertical Sync synchronizes your game’s frame rate with your monitor’s refresh rate to prevent screen tearing. However, it can introduce input lag and cap your FPS at your monitor’s refresh rate (e.g., 60 FPS on a 60Hz monitor). Try turning it Off to see if your FPS goes higher, but be aware of potential tearing. Adaptive sync technologies (G-Sync, FreeSync) are better if your monitor supports them.
The key here is experimentation. Start low and gradually increase settings one by one until you find a balance between visual quality and desired FPS. Focus on turning off or lowering the most demanding effects first (Shadows, Reflections, Post-Processing, Ray Tracing).
- Optimize Windows Settings
Your operating system runs many processes in the background. Freeing up resources can give your game more room to breathe.
- Enable Game Mode: Windows has a built-in Game Mode that prioritizes your game’s resources.
- Go to Settings > Gaming > Game Mode.
- Make sure it’s toggled On.
- Adjust Power Plan: Ensure Windows isn’t limiting your CPU and GPU power.
- Search for “Power Options” in the Windows search bar and open it (or go to Control Panel > Power Options).
- Select a High Performance or Ultimate Performance plan. Note that this uses more electricity.
- Disable Background Apps: Prevent apps from running unnecessarily in the background.
- Go to Settings > Privacy > Background apps.
- Toggle off apps you don’t need running while gaming.
- Adjust Visual Effects: Windows’ fancy animations and visual effects consume some resources.
- Search for “Adjust the appearance and performance of Windows” and open it.
- Select “Adjust for best performance” or choose “Custom” and uncheck effects like “Animate windows,” “Fade out menu items,” etc.
- Close Unnecessary Background Programs
Before launching a game, check what else is running. Web browsers with many tabs, streaming apps, chat clients, or other software can consume CPU, RAM, and even GPU resources.
- How to do it:
- Open Task Manager by pressing Ctrl + Shift + Esc.
- Go to the Processes tab.
- Look for applications or background processes using significant CPU or Memory (RAM).
- Right-click on programs you don’t need and select “End task.” Be careful not to close essential system processes. Stick to apps you recognize.
I always close my web browser and any non-essential apps before starting a demanding game. It makes a noticeable difference on my less powerful machines.
- Monitor Temperatures (Prevent Thermal Throttling)
When your CPU or GPU gets too hot, they intentionally slow down to prevent damage. This is called thermal throttling, and it drastically lowers your FPS. While you can’t change your cooling hardware easily, ensuring good airflow and cleaning dust can help.
- How to check: Use monitoring software like MSI Afterburner (works with all GPU brands, not just MSI) or HWMonitor to see your CPU and GPU temperatures while gaming.
- Ideal Temps: GPUs usually run best below 70-80°C. CPUs are similar, though limits vary. If you’re hitting 90°C+, your components are likely throttling.
- What you can do (without new hardware):
- Ensure your PC case has good airflow. Don’t block vents.
- Clean dust from fans and heatsinks using compressed air. Dust acts as an insulator.
- If on a laptop, use a cooling pad.
Keeping your components cool helps them run at their full potential.
- Clean Up Your Hard Drive
While less impactful for FPS, keeping your storage tidy ensures games load faster and the system isn’t bogged down by unnecessary files.
- Disk Cleanup: Use the built-in Windows Disk Cleanup tool to remove temporary files and other junk. Search for “Disk Cleanup” in Windows search.
- Defragment (HDDs only): If you have a traditional Hard Disk Drive (HDD), files can become fragmented, slowing access. Search for “Defragment and Optimize Drives” in Windows and run it for your HDD. DO NOT defragment Solid State Drives (SSDs), as this reduces their lifespan without performance benefit.
Putting It All Together
Boosting FPS without upgrading hardware is about optimization. You’ll get the best results by combining several of these methods. Start with driver updates and aggressive in-game settings adjustments. Then, move on to Windows settings and background processes. Monitor your temperatures to ensure you aren’t throttling.
It takes a little time and experimentation for each game, but the reward is smoother gameplay and making the most of the hardware you already have. Don’t expect miracles, but do expect noticeable improvements. Good luck, and happy gaming!